Cash in on Holistic Measurement and Attribution Tools for Finance Apps
Boost app engagement and goal completions across your entire media mix with full trust that all of your data is accurate and secure.
Boost app engagement and goal completions across your entire media mix with full trust that all of your data is accurate and secure.
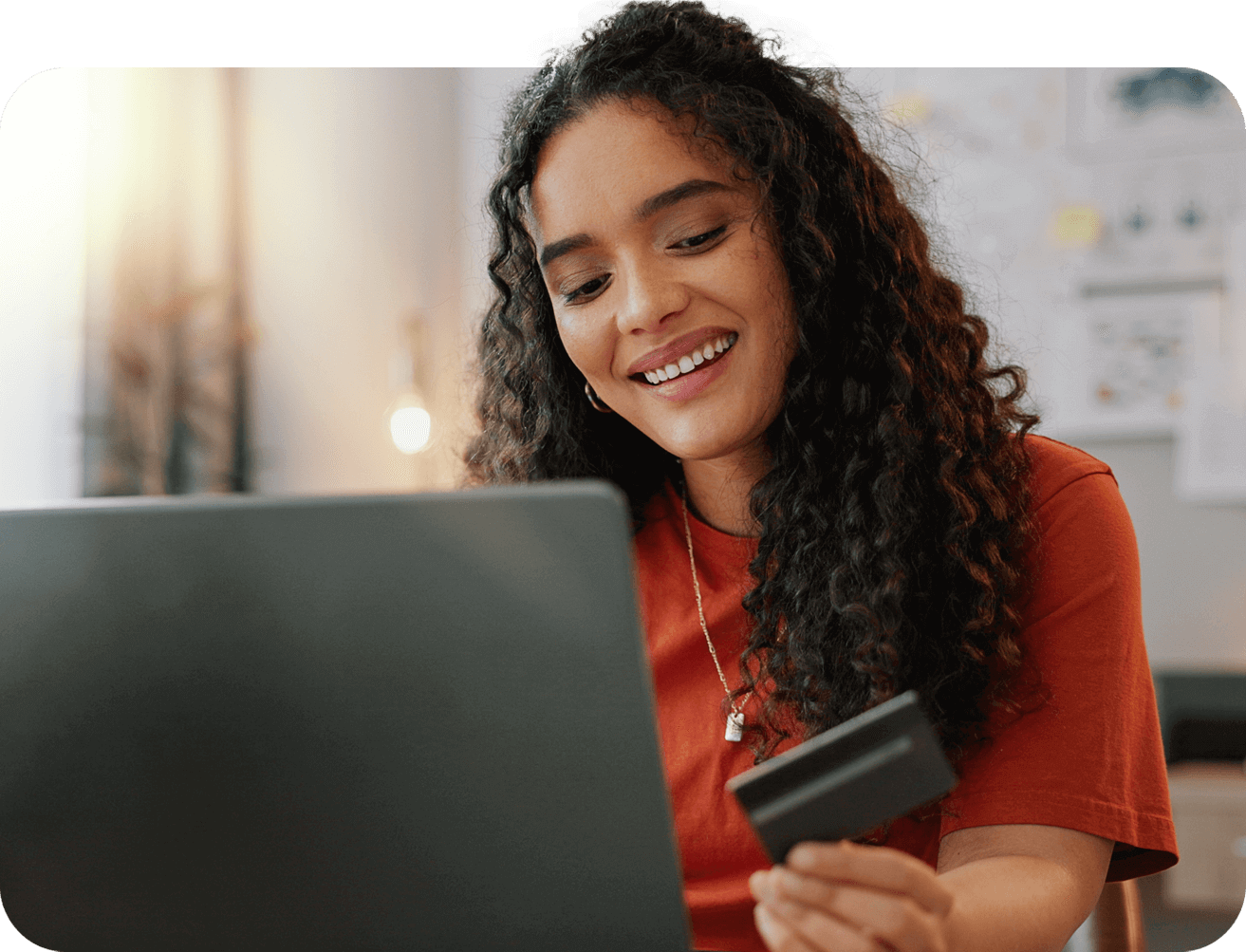
Many finance apps are used on a cyclical basis such as tax season, monthly money transfers or quarterly stock investments. Kochava helps you measure your users’ lifetime install activity so you’ll never pay twice for a user who reegnages your app after an elapsed period of time.
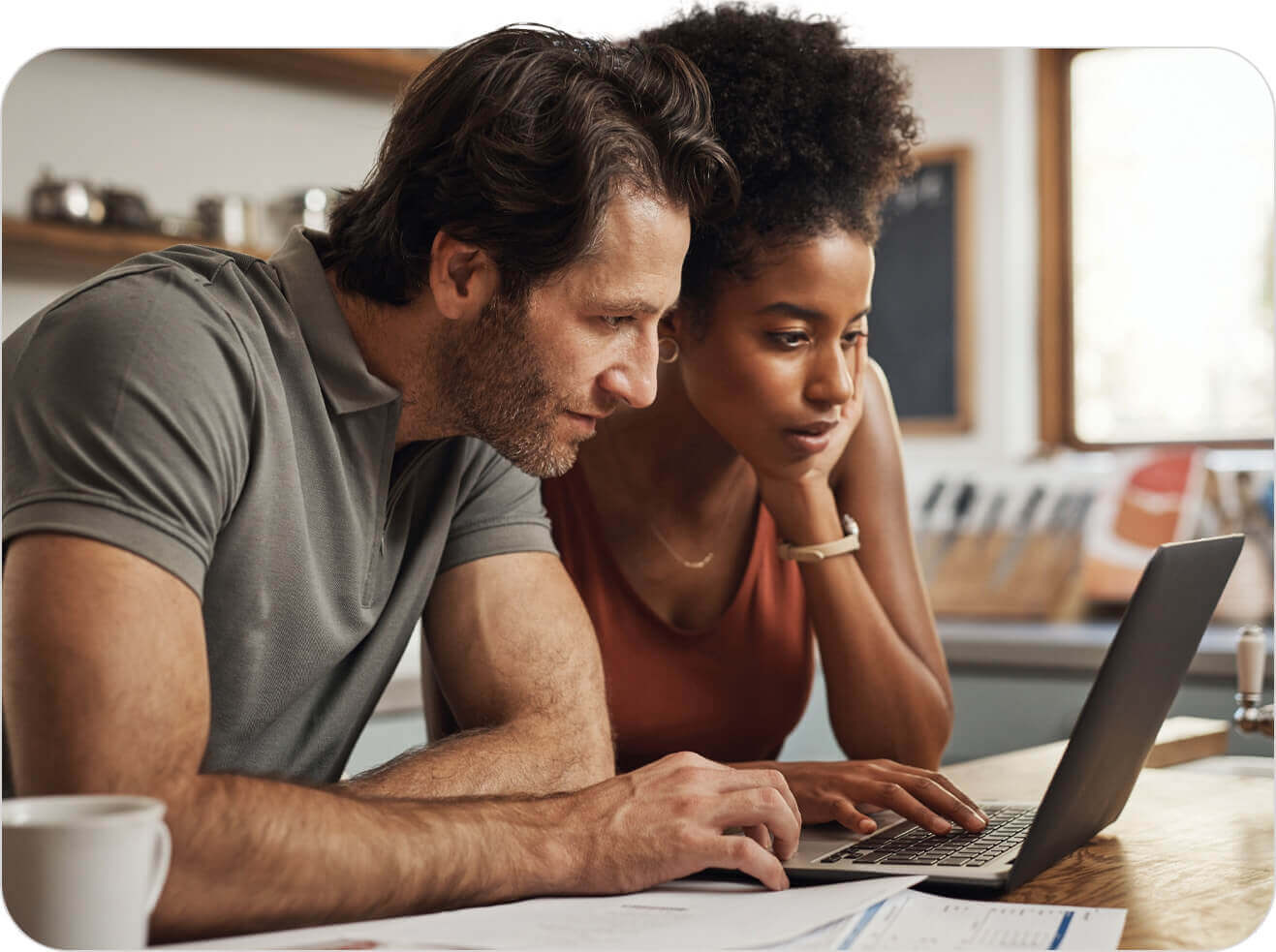
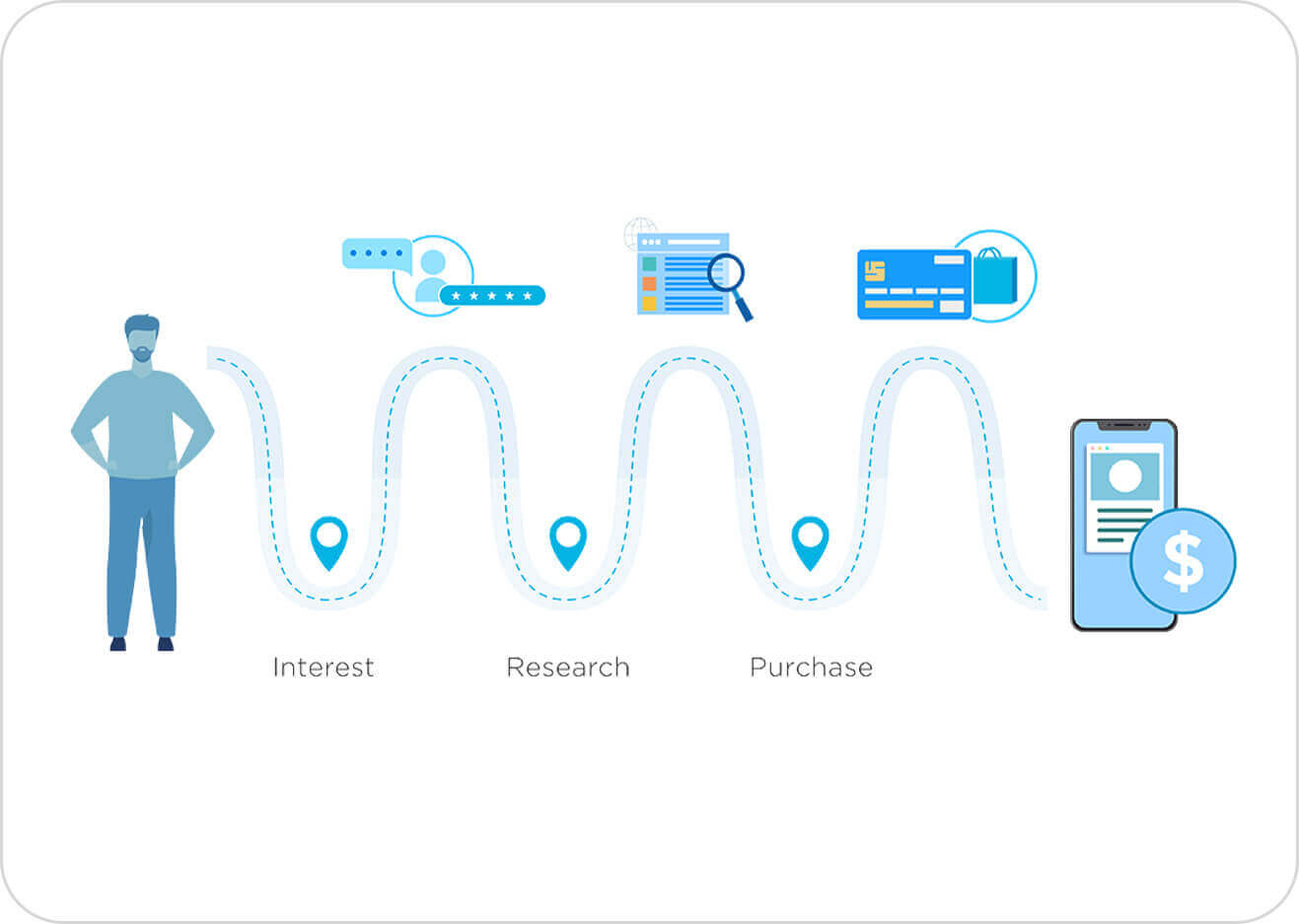
Each user interacts with app features differently. Knowing where your users go within the app provides transparency into their journey. Gather row-level event data for detailed engagement insights and a complete view into where your users go, what features they interact with, and what devices they use.
With any app, fraud abatement is important, but with finance apps specifically, mitigating as much fraud as possible is essential. Have full confidence in your data with built-in protection against SDK spoofing, click flooding, install hijacking, and more.

Seamlessly measure all of your campaigns on Apple Search Ads (ASA) via Kochava’s out-of-the-box support for the AdServices framework with keyword-level reporting, analytics, and insights.
Looking to more effectively scale on ASA? Search Ads Maven is a best-in-class suite of productivity and automation tools that empowers ASA marketers to:

Learn strategies to ensure successful app growth.
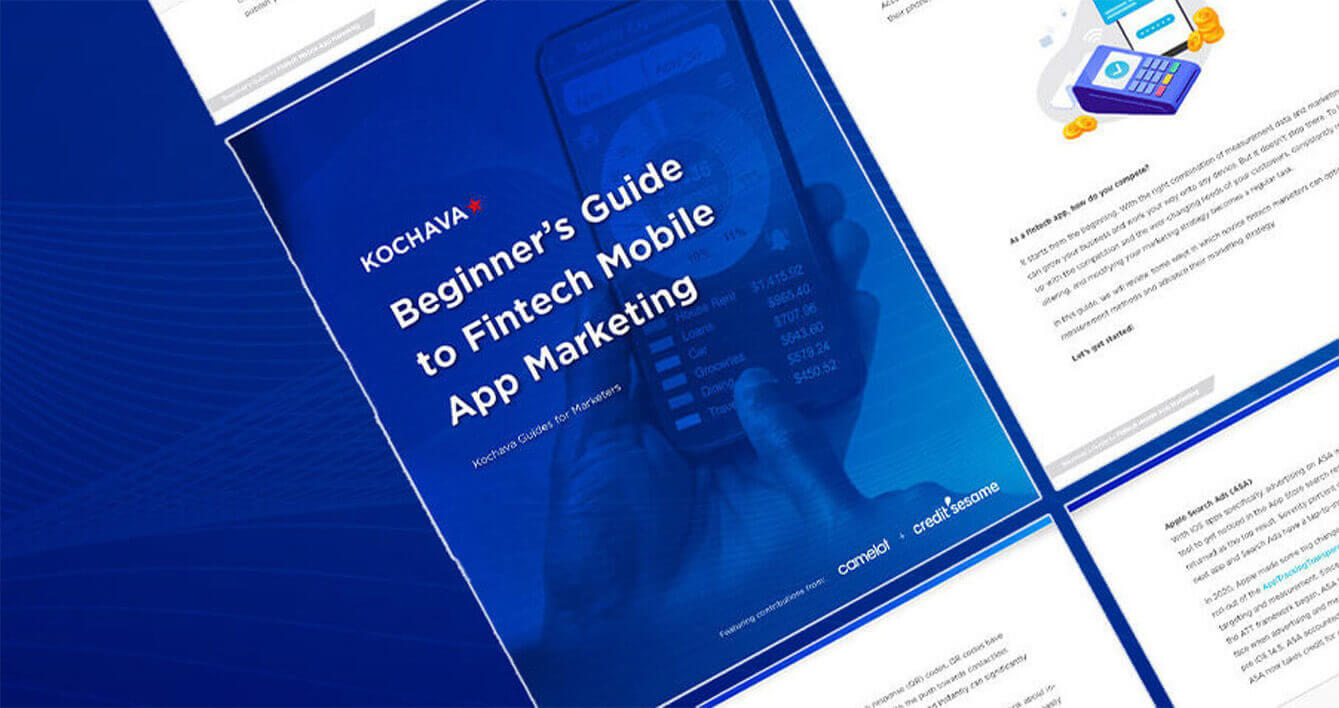
Explore data points to create dynamic audiences, syndicate them to preferred partners, and group lapsed users for re-engagement targeting.

Kochava ensures secure, privacy-first measurement of all your user data across Apple devices and complete support for SKAdNetwork attribution.

Boost overall user LTV with highly accurate predictive churn modeling. Know which users are most likely to churn and reengage them before they do.
Take the user experience to the next level with friction-free SmartLinks. Turn SmartLinks into QR Codes for increased user engagement across multiple applications.