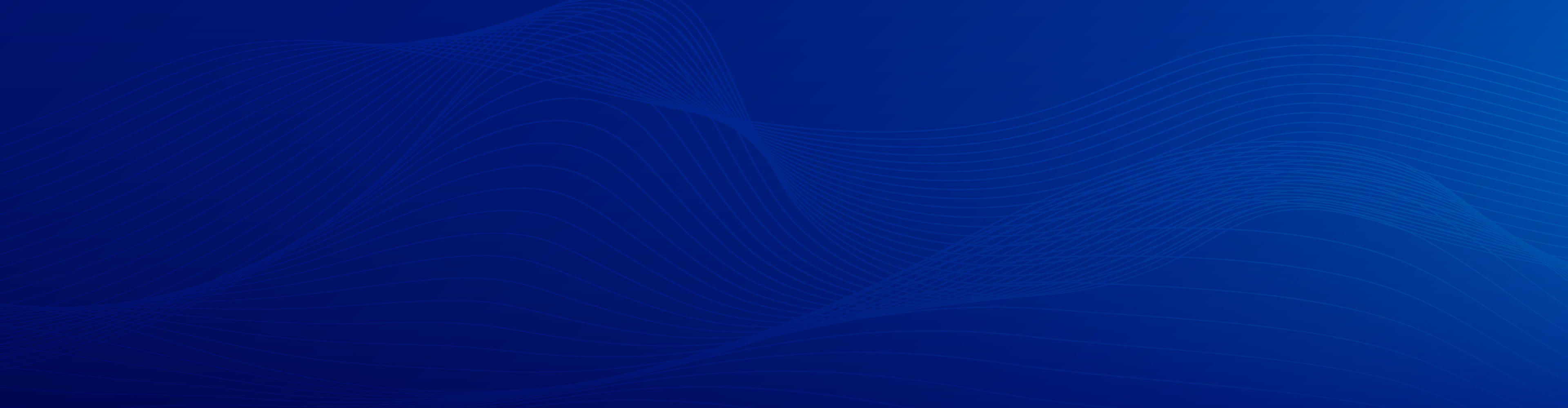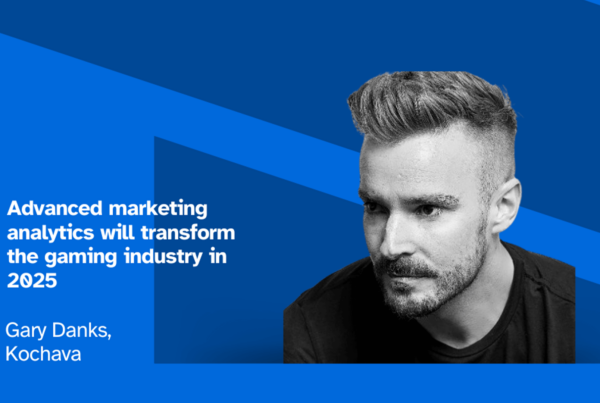Kochava joins Adobe Digital Marketing Solution Partner Program, bringing enhanced measurement capabilities to Adobe Marketing Cloud as the importance of measurement for mobile skyrockets
SANDPOINT, Idaho, March 9, 2015 /MobilityWire/ — Kochava (www.kochava.com), the mobile attribution analytics and optimization company, today announced it has joined the Adobe Digital Marketing Solution Partner Program and will integrate the Kochava mobile measurement technologies with Adobe Marketing Cloud for use by joint customers.
Through this partnership and the two companies’ integration efforts, Kochava can now forward attributed end user data to Adobe Analytics, allowing joint customers to leverage their investment in Adobe while taking advantage of Kochava’s enterprise-class attribution across 1,000+ media sources for mobile. Additional levels of integration are slated for Q2.
Kochava is opening its platform to Adobe Analytics customers as an unbiased, independent partner empowering advertisers to achieve their mobile media goals. Through mobile device recognition and tracking, the Kochava platform provides precise, real-time analytics that span from initial launch through conversion, optimization and lifetime value (LTV) reporting. The Kochava platform then allows customers to turn this data into actionable information.
Kochava is now a member of the Adobe Digital Marketing Solution Partner Program, designed for companies that provide digital marketing solutions or technology. Members may engage in a co-selling relationship with Adobe, a technology integration with Adobe products, or both.
“Savvy advertisers are seeing the growing importance of mobile measurement as a key tool to not only save money and drive ROI, but also to learn more about their customers so they can adapt their campaigns to better reach and serve them,” said Charles Manning, Kochava CEO. “Partnering with Adobe means our joint customers, such as CBS, can now leverage both Adobe and Kochava data to inform their campaign decisions.”
Kochava recently acquired InferSystems, a predictive analytics software company already successfully serving the mobile advertising market, and subsequently announced the Kochava Optimization Beacon, the first off-the-shelf predictive machine learning tool available directly to advertisers. The Kochava Optimization Beacon delivers the “Holy Grail” of advertising intelligence and transparency: precise, actionable data to help advertisers serve the right ad to the right person at the right time. The Beacon’s predictive statistical learning technology takes advertisers’ current manually-driven approach for running and optimizing mobile campaigns and replaces it with a completely automated process using statistical machine learning intelligence while continuing to leverage the 1,000+ member ecosystem of ad networks and publishers who are already integrated with Kochava.
Kochava Partners with Adobe – To learn more about how Kochava is working with Adobe, please visit Kochava’s partner page on Adobe Marketing Cloud Exchange at: https://marketing.adobe.com/resources/content/resources/en/exchange/marketplace/apps/kochava-mobile-measurement.html#