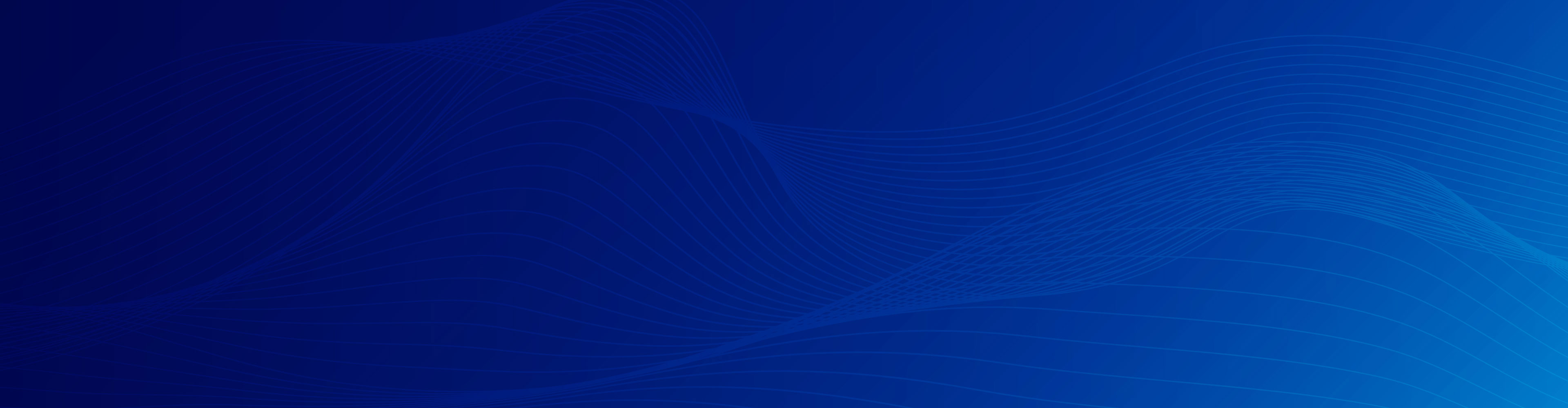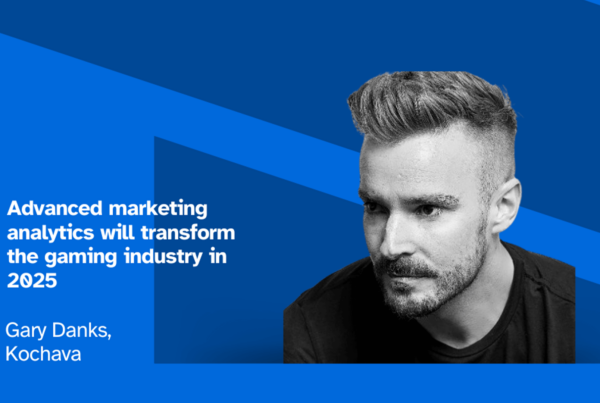First launched in 2015, Universal App Campaigns (UAC), now known as Google App campaigns have factored heavily in the marketing strategies of many major brands. Google has now unveiled a whole new campaign type called engagement. App campaigns for engagement will enable brands to leverage the power of Google’s reach and optimization engine to reengage existing users and drive lifetime value (LTV).
Kochava, a certified Google App Attribution Partner, is fully integrated to support precision attribution for this new Google campaign category. Google and Kochava partnered with several major brands for beta testing.
The reengagement solutions by Kochava don’t force conversion on any generic app open or limit a device to one reengagement in its lifetime. Marketers get full flexibility to choose the conversion goal, whether it’s an app open, a registration, a purchase, or any other custom event. Performance against every individual campaign can be visualized through real-time analytics or exported for row-level detail from reporting. See campaign ID, campaign name, keywords, match types, creative IDs and other valuable data points. Marketers can also maintain visibility on the original source of acquisition for any user reengaged through their Google App campaigns for engagement, offering valuable insight into how the source of install attribution interplays with later reengagements
To learn more about activating and measuring your Google App campaigns for engagement with Kochava, contact your Client Success Manager or email support@kochava.com.