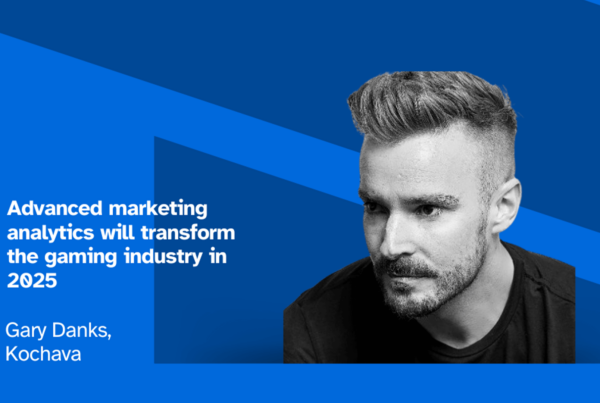We’re excited to announce the release of our newly enhanced Kochava Interface, delivering an improved platform experience. As a company with a passion for customer-driven innovation, when you spoke, we listened.
Expect improved simplicity, tips, and efficiency in addition to our best-in-class customer support as you transition to your new dashboard.
We invite you to explore key highlights, including:
- A new streamlined, left-hand navigation menu, helping you reach your favorite tools and accomplish tasks in fewer clicks
- New guidance and tooltips to deepen your understanding of feature capabilities and options
- Readily accessible app and account toggles in the upper right corner, allowing you to quickly move between tasks across apps and accounts without leaving the page
View key highlights of the new Kochava experience here and familiarize yourself with the new changes in this tutorial video series.
Don’t hesitate to reach out to your Client Success Manager about these changes and more.