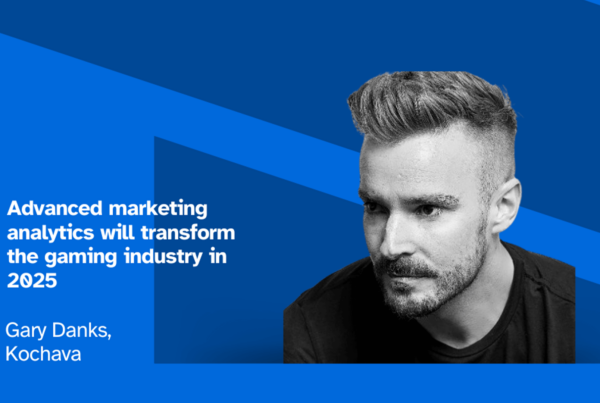Nearly 70% of the click volume Kochava receives on a monthly basis is flagged as fraudulent by our advanced detection technologies. Click flooding/spamming continues to be the greatest contributing fraud tactic by far. To strengthen its defense against click fraud, ironSource has now integrated support for Kochava click authentication.
“This cooperation with Kochava is an important step in making our shared ecosystem safer for marketers, and making it harder for bad actors to commit attribution manipulation,” said Yevgeny Peres, VP Growth, Developer Solutions at ironSource. “Battling all types of mobile ad fraud has been a longstanding priority at ironSource, and our collaboration with Kochava—from anti-fraud research to technical integrations like click authentication—is a critical pillar in our strategy of creating a cleaner, safer ecosystem.”
Using secure protocol mechanisms, Kochava click authentication enables verification that each click sent to Kochava for an ironSource campaign originated from ironSource’s ad servers. If authentication succeeds, the click is logged and made eligible for attribution. If authentication fails, the click is blocked. Click authentication protects both the advertiser and the ad partner from falling prey to fraudsters, who try to hijack click tracking links and repeatedly trigger the request even when no click takes place. With click authentication, not only is the fraudulent activity blocked, but the false click is also dropped from the data stream, allowing marketers to more cleanly analyze performance without piles of fake click traffic muddying their data.
“Advertisers want a clean data stream from start to finish, keeping their performance data as actionable as possible. We’re excited to further strengthen our partnership with ironSource, to the benefit of our mutual clients,” said Mark Kellogg, Head of Product Operations at Kochava.
To learn more about using click authentication on your next ironSource campaign tracked with Kochava, contact your Client Success Manager.
Not a Kochava customer? Contact us today.
About ironSource
Working with the world’s largest mobile game companies, ironSource is developing the industry’s leading growth engine for games. With a robust mobile ad mediation platform, mobile ad network, and a data-driven user acquisition platform, ironSource closes the monetization and marketing loop to empower game developers to turn their games into successful businesses. Founded in 2010, ironSource is a truly global company, with a strong local presence in Tel Aviv, London, New York, San Francisco, Beijing, Shenzhen, Bangalore, Seoul and Tokyo. Read more at http://www.ironsrc.com.