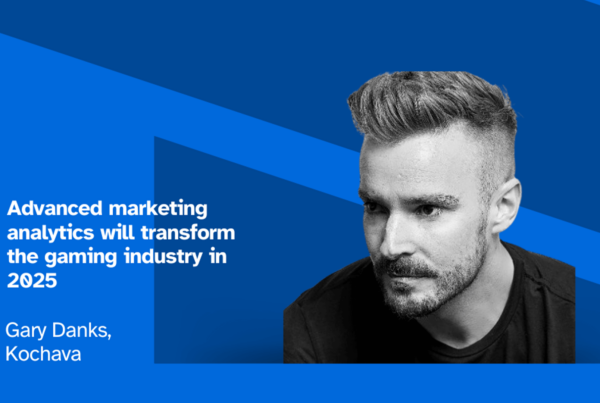Snapchat is making it easier than ever for marketers to personalize the user experience from ad click to conversion. Personalization of the user experience at scale is vital to achieving consistent and solid growth of your mobile app. Deep linking (taking a user to a specific location, product, or experience within your app) is one method of personalization. Certain enterprise brands have reported a conversion boost of 40% or more with effective use of deep linking functionality to reduce friction.
With a recent update, Snapchat has streamlined the process for deferred deep linking within the Snap Ads platform. What is deferred deep linking? With deep linking, a user clicking an ad for an app they already have installed is taken directly to the linked content. However, suppose a user doesn’t have the app on their device yet (eg, the majority of the target audience for an acquisition/app install campaign). In that case, the deep link has nowhere to go—it can’t find the app on the device. Instead, the user is taken to the app store to install the app. When that user launches the app for the first time, how can they be presented with a personalized experience based on the ad they saw and clicked? This is where deferred deep linking comes in. The deep link can’t happen in the moment, so it occurs later when the user opens the app for the first time.
Deferred deep linking is made possible through Kochava and Snapchat’s integration, and a shared desire to create the best experience on mobile. Given that Snapchatters are twice as likely to make an in-app purchase compared to non-Snapchatters*, deferred deep linking is one way to optimize the customer journey. The end result is that every user acquired through your Snapchat campaign gets an improved, contextually relevant experience upon the initial launch of your app.
Have questions about using deferred deep linking to personalize the experience for your new users? Contact your Client Success Manager or email support@kochava.com.
*Source: GlobalWebIndex, US 2018 regarding behavior in the past month vs. US non-Snapchatters. Snapchatters are defined as individuals who use the app at least once weekly.