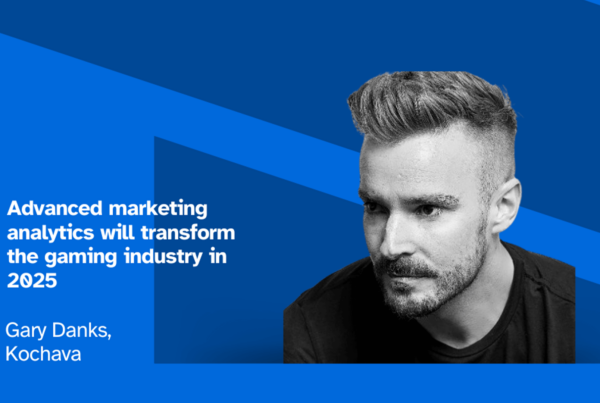Personalized ads have become the cornerstone of digital advertising, but that personalization relies on precise audience segmentation to dissect the characteristics and attributes of users. Audience segmentation empowers marketers to form the most contextually relevant target segments for tailored ads and experiences. The market is filled with audience building tools, but flexibility is key.
In the latest enhancement to Audiences, Kochava has added new capabilities to leverage Query, Kochava’s in-platform SQL prompt interface. Marketers can harness the limitless flexibility of SQL to sculpt and refine audience segments for push notification campaigns.
Marketers can also activate audience segments with third-party networks or demand-side platforms (DSPs), and even use them as a seed for lookalike modeling.
No barriers: Unlimited ways to segment your data
Query is the portal to your data. Not only can marketers leverage data on app installs, down-funnel engagement and attribution insights across acquisition and reengagement campaigns, Kochava also offers options to upload offline data from internal data warehouses, customer relationship management systems (CRMs), point of sale (POS) systems, and other sources. Onboard any relevant data to create a rich foundation of attributes on which to segment an audience for push engagement and beyond.
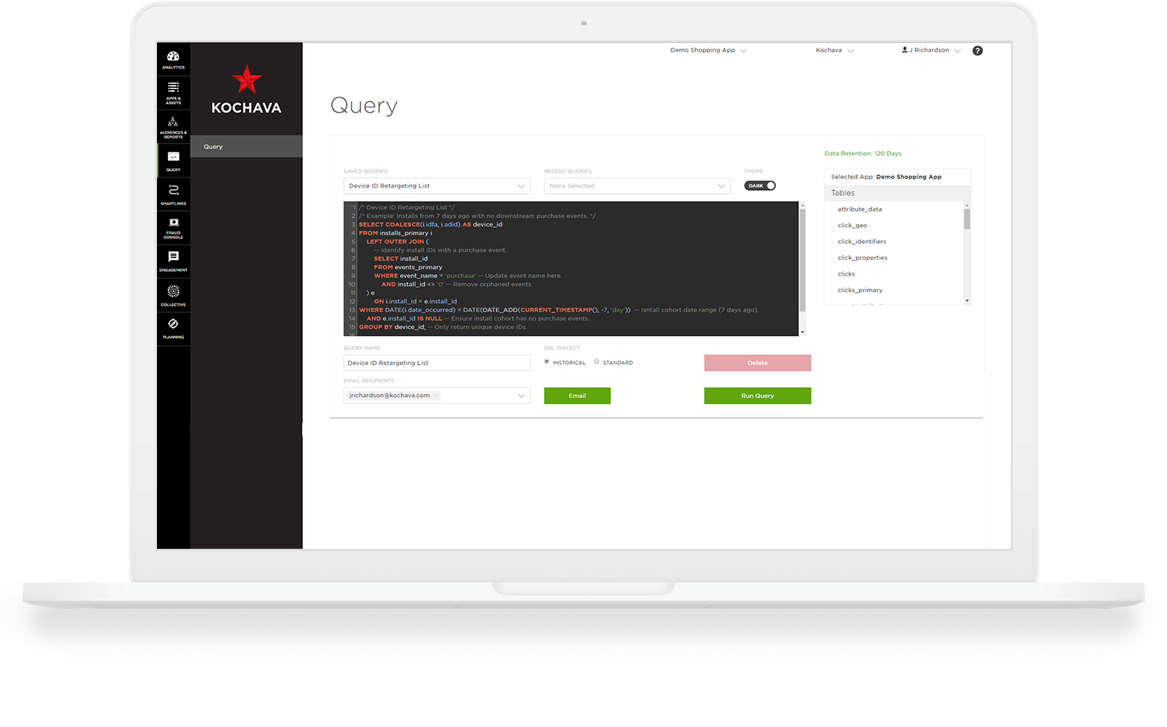
Use case: Reengaging through a discount offer
A retailer with a rewards program wanted to increase their in-store sales. Onboarding point-of-sale data, they first segmented in-store purchasers in the last 7 days, then linked that to rewards members who had installed and registered with their loyalty app.
The segment was saved as an audience, and the team launched a campaign offering rewards members a 25% discount for any in-store purchase made within one week of their last purchase. Read more about their campaign here.
Flexibility is key
Audience management platforms on the market try to make it easy for you to build an audience, but marketers continually run into conditional logic and filtering hurdles that only offer basic segmentation and cohorting options.
With Kochava Audiences, marketers can set their own rules, conditions, and filters based on attribution insights, down-funnel engagement, IdentityLink® attributes, and rich data.
For more information about creating audience segments with Query, visit our support documentation.
Do you want the power but don’t have the resources? Our Client Success team is available to help. Contact your Client Success Manager today.