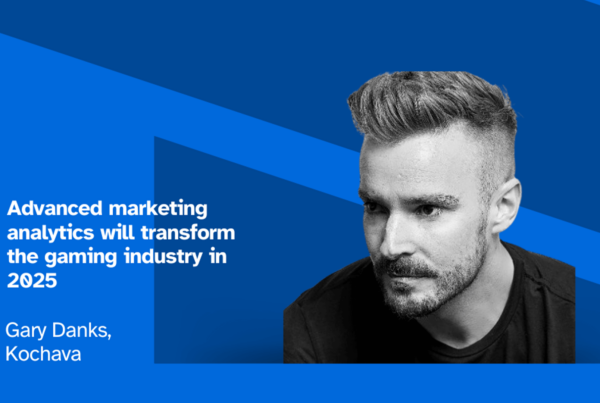Drive growth from your existing users with dynamic audience segmentation
Are you tapping into the potential of your existing users? While user acquisition campaigns sow the seeds of brand awareness and new reach, reengagement campaigns can reignite users who know your brand and incentivize them to action.
Targeting known users tends to be more cost effective and less fraudulent, at the same time strengthening user retention and boosting lifetime value (LTV). Over time, reengagement of existing users is a better investment yielding a higher return on investment (ROI) than new user acquisition.
Easily segment audiences in analytics
Using Kochava, brands can measure not only app installs, but also in-app events throughout the engagement funnel. It’s important to track low, mid- and high-funnel events to provide identifiable drop-off points that can offer ideal opportunities for reengagement.
For instance, an eCommerce app should measure:
- Product Search
- Product View
- Add to Cart
- Checkout Started
- Checkout Complete
- Registration Complete
- and any other primary KPIs
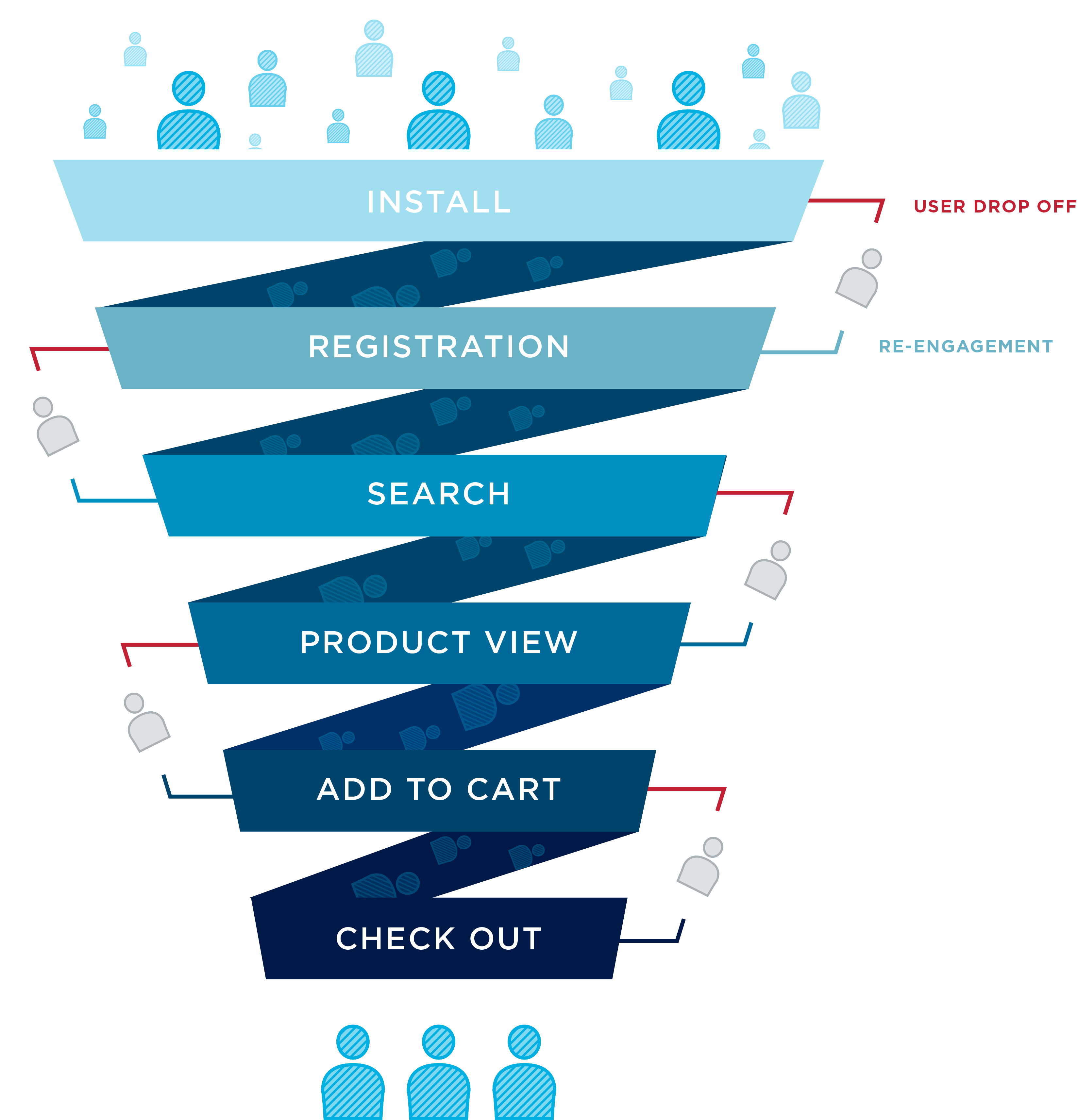
All of this in-app engagement data now becomes a rich foundation on which to segment audiences for reengagement.
Suppose a user searches a product, views it and then adds it to their cart and starts checkout, but never completes checkout. Using the funnel view in Kochava Analytics, marketers can segment and target those users with a special offer, enticing them to complete checkout.
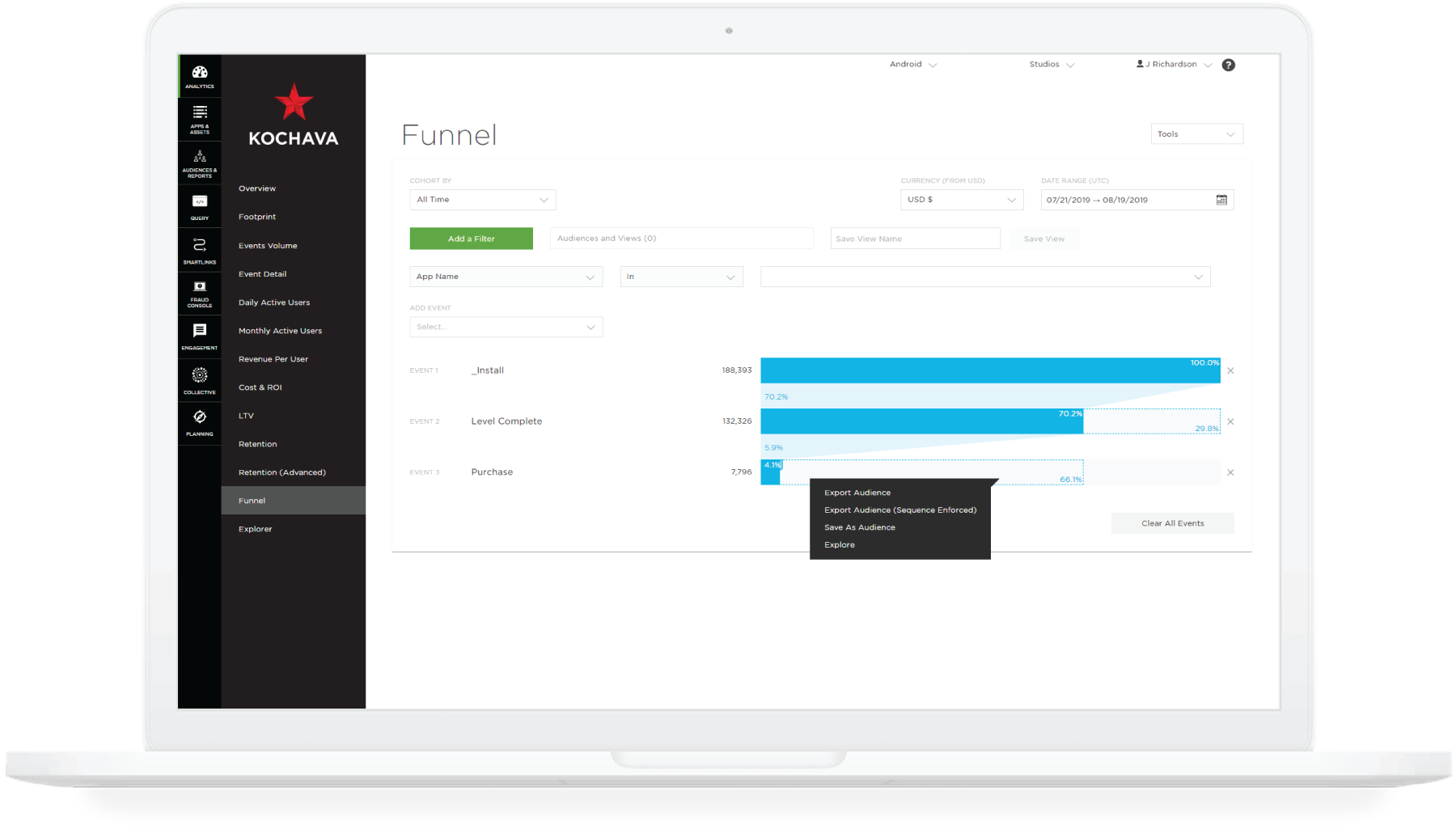
Unlimited flexibility with segmentation
Kochava Audiences delivers more flexibility than any other audience builder on the market, by offering data-rich segmentation through Query, a built-in SQL prompt interface. You not only can slice-n-dice measurement and attribution data, but also onboard offline data from customer relationship management (CRM) or point of sale (POS) systems to define segments based on enriched insights from other data sources. Not a SQL pro? Our Client Success Managers are available to help you customize the perfect audience script through Query.
Advanced audiences with predicted churn and uninstalls
Kochava also offers predictive behavior modeling, which uses machine learning to analyze user engagement post-install and assigns a weighted score of churn probability. With a high-accuracy rating, brand marketers can segment and target users with a high likelihood for churn preemptively to keep them from uninstalling the app.
Create, save, and automate
Once your audience segmentation criteria is defined in Kochava Analytics or Query, audiences can be saved for one-time or recurring delivery to ad partners for activation on campaigns. This means that once you find the ideal reengagement points and tactics, you can automate the entire reengagement process. In addition to third-party activation, you can also use a push-notification platform to launch reengagement with push notification campaigns.
Kochava is on a mission to provide the most efficient data solutions for marketers and strives to simplify the reengagement process that drives sustainable growth. For more information on getting started, visit: https://www.kochava.com/audience-segmentation-syndication.