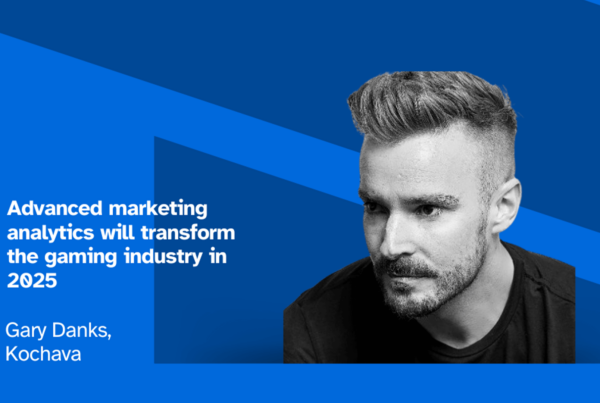Handling the heavy lifting for advertisers
Find the latest information on Kochava SKAdNetwork solutions here.
Privacy-safe, anonymous, and deterministic
That’s Apple’s SKAdNetwork in a nutshell, and it’s forever changing the way digital advertising works on iOS. As availability of the IDFA declines with the AppTrackingTransparency (ATT) framework, the SKAdNetwork offers a continuation of deterministic attribution between ads and in-app conversions, protecting the privacy of individual users by making it impossible to decomp aggregated SKAd reporting data back to device-level insights.
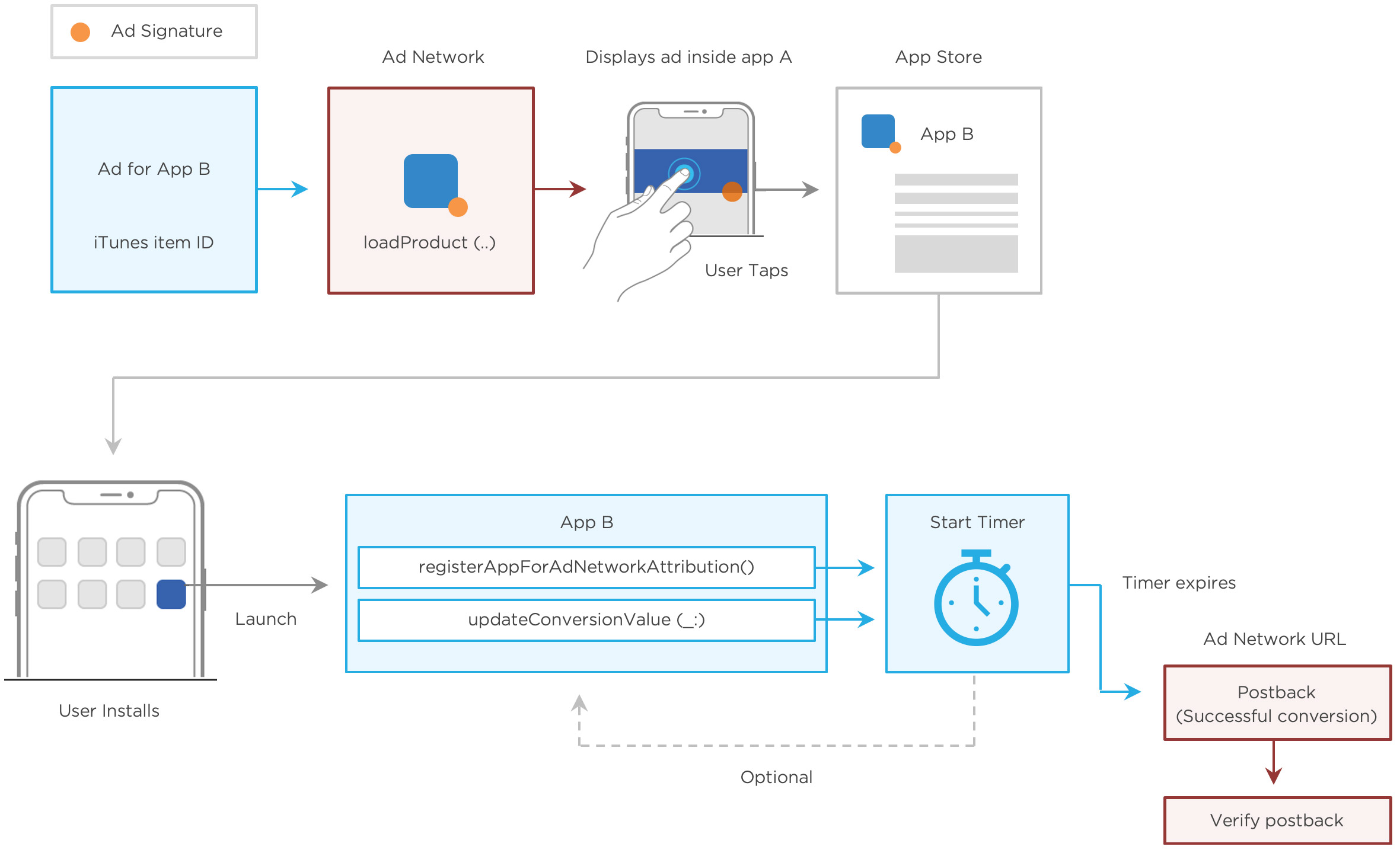
As iOS 14 approaches, Kochava is ready to support the industry with solutions that maximize the valuable insights that can be gleaned from SKAdNetwork.
Need help getting ready for SKAdNetwork?
Kochava and SKAdNetwork at a glance
- The SKAdNetwork offers true, deterministic attribution signal verified by Apple.
- While the attribution signal is verified by Apple, the signal is sent to the attributed ad network and not to the advertiser or an independent verification provider like a mobile measurement provider (MMP). This creates a conflict of interest and potentially an open opportunity for a new class of fraud. The combination of these points merits the need for signal via trafficked impressions or clicks to cross-compare and validate summary SKAdNetwork metrics.
- Marketers will need to use an MMP to maximize the value of their SKAdNetwork campaigns and effectively interpret its insights into actionable intelligence for optimization. We believe Kochava is best suited as the leading omni-channel attribution vendor providing traditional MMP attribution capabilities as well as all other channels that don’t leverage an IDFA – and with iOS 14, SKAdNetwork support.
- Real-time IDFA-based or probabilistic attribution (see iOS 14+ restrictions) signal from Kochava can be used in conjunction with SKAdNetwork signal to provide additional insights into performance.
- Kochava will support the heavy lifting for advertiser adoption of SKAdNetwork by:
- Wrapping SKAdNetwork method calls from the advertiser app within the Kochava SDK.
- Providing turnkey SKAdNetwork conversion models to maximize quality insights through the updateConversionValue(_:) method.
- Ingesting SKAdNetwork postback data for advertiser campaigns.
- Providing install summary and conversion summary reports to advertisers.
SKAdNetwork + Kochava = Holistic omni-channel attribution perspective
In unison, Kochava and SKAdNetwork can provide the most holistic attribution insights within a single dashboard. Kochava provides real-time, IDFA-based (when ATT opt-in is present) and highly configurable probabilistic attribution (see iOS 14+ restrictions) that gives immediate directional performance insights to advertisers in order to inform ad spend decisions and optimizations. The SKAdNetwork offers aggregated and delayed deterministic attribution that can be analyzed alongside aggregated Kochava attribution outcomes for the same campaigns.
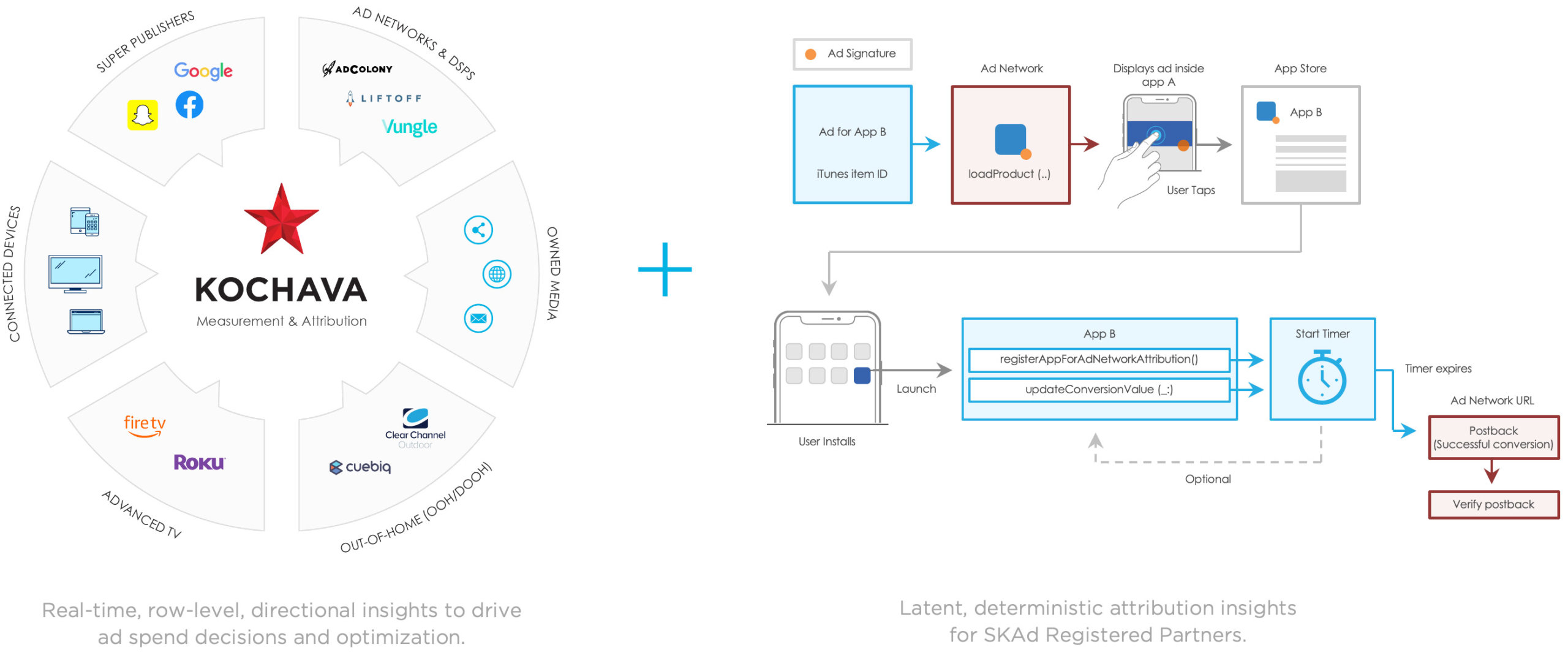
This provides the ability to look at performance through both lenses and at the same time retain key features only available with Kochava as an MMP. These features include:
- Reengagement support
- Device-level and user-level insights on your first-party audience
- Real-time postbacks to inform attribution on opt-in users
- SKAdNetwork conversion modeling
- Support for tracking owned efforts on mobile web inventory
- Valuable cross-device insights related to web, OTT/Connected TV, Out-of-Home (OOH) and beyond
Handling the heavy lifting of SKAd for advertisers
The goal of Kochava is to make it simple and seamless for advertisers to incorporate SKAdNetwork campaign insights into their overall omni-channel attribution worldview within Kochava.
Snapshot of Kochava SKAdNetwork Solutions
For Advertisers
- Automatically make SKAd calls on advertiser’s behalf
- Provide four conversion models marketers can choose from via our dashboard to maximize insights from the updateConversionValue(_:) function for down-funnel event reporting and optimizations
- Ingest SKAdNetwork postback data for advertiser campaigns from participating ad networks and media sources
- Provide advertiser reports for SKAd performance
Handling SKAd calls for advertisers
With SKAdNetwork, the advertised app is responsible for making two calls: the registerAppForAdNetworkAttribution() and optionally the updateConversionValue(_:) call.
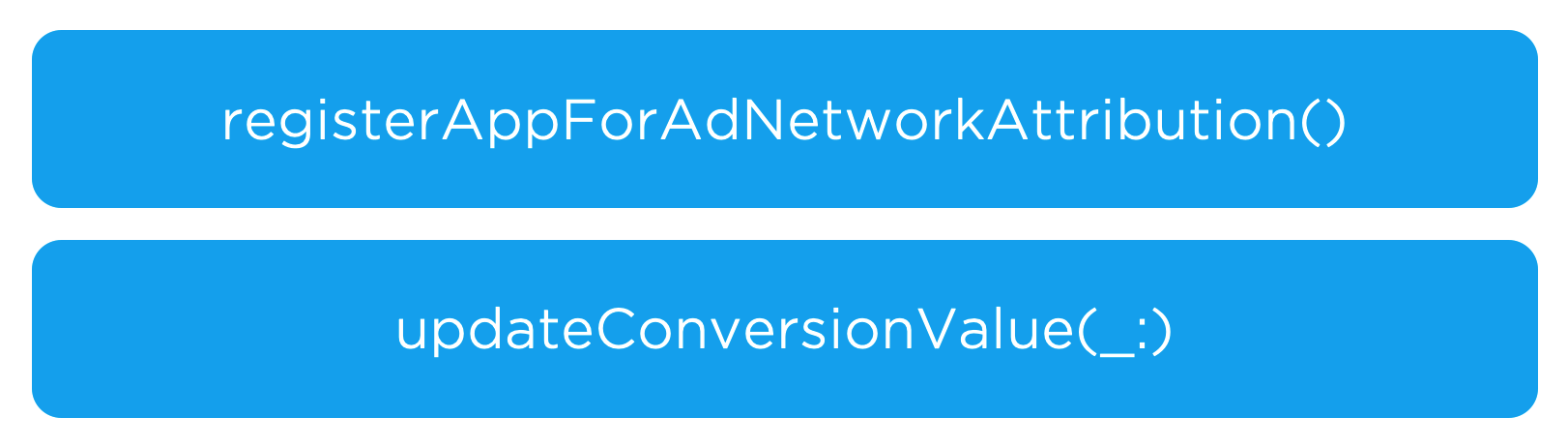
Let’s unpack each of these calls in a bit more detail.
The registerAppForAdNetworkAttribution() call:
- Generates an install notification postback that is cryptographically signed, which validates that a user installed and launched the app as a result of an ad.
- Triggers a rolling 24-hour timer.
- If no updateConversionValue(_:) call is subsequently made before the expiration of the first 24-hour timer, a second random timer begins that will expire anywhere between 1 and 24 hours. At expiration, the install notification postback is fired to the postback URL specified by the ad network that drove the conversion.
The updateConversionValue(_:) call:
- Reports post-install activity to SKAdNetwork.
- Contains a 6-bit value (from 0-63) that the advertiser’s app defines. The application decides when to update the conversion value, which can be done multiple times before a rolling 24-hour timer expires. Any time the call is made with a conversion value greater than one on a previous call, the 24-hour timer is reset and begins again.
- When the timer finally expires, the conversion value is finalized and subsequent calls to the updateConversionValue() function have no effect on the conversion value that may be included on the install notification postback to the network.
- The install notification postback will only contain the final conversion value if the data meets Apple’s privacy thresholds.
Kochava will wrap these calls within our upcoming SDK release for iOS 14 – meaning we’ll automatically handle these calls on the developer’s behalf, simplifying the adoption effort for our advertiser customers.
The conversion value is optional. Should you leverage it?
Absolutely. While no device or user identifiers are included within SKAd signal, the conversion value provides extremely valuable insight into how your ad campaigns are performing beyond just counts of installs. By leveraging the conversion value, advertisers can gain insights into:
- The cost of acquiring new users
- Return on ad spend (ROAS)
- Post-install user engagement
- And more
Leveraging Kochava, advertisers can make the most out of the SKAd conversion value.
Utilizing Kochava SKAd conversion models
The last conversion value called will also be returned on the conversion postback from SKAdNetwork. Except for re-downloads, SKAd only sends one conversion postback per user per advertiser, meaning only one conversion value will ever be reported back. As a result, it benefits advertisers to pack as much “meaning” into the conversion value as possible.
Kochava employs a binary digit system that can be used to offer advertisers one of four initial SKAd conversion models. Each model can be custom configured by advertisers based on key in-app events or revenue metrics they’re already tracking, delivering SKAd campaign performance insights based on the key performance indicators (KPIs) most important to them. Configuration of these models will be handled server side without any SDK updates required when switching models.
The four models are as follows:
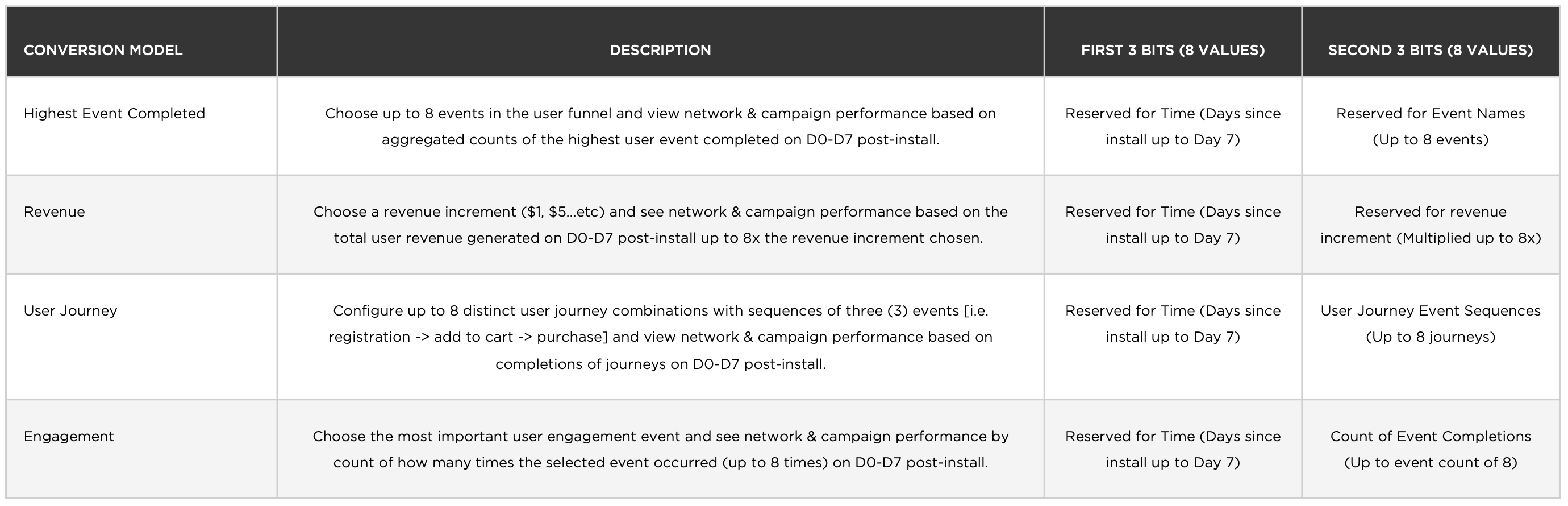
NOTE: In each model, the first 3 bits (8 values) are reserved to dictate the time since install D0-D7. This means that no conversion value calls will be fired after Day 7 allowing the install notification postback to fire by Day 8-9 (24 hours for timer, 1 after last conversion value call, then final random timer between 0-24 hours). Advertisers may choose to customize their post-install conversion value time window anywhere between D0-D7 (eg, D0-D5, D0-D3, etc.) to get quality insights returned more quickly for optimization decisions.
Advertisers are encouraged to test multiple models as they begin working with SKAdNetwork to find the one that best fits their needs. It’s important to note that only one model may be selected at a time. Kochava plans to offer additional conversion models in the future.
Maximize Your Campaign Performance on Apple’s SKAdNetwork
Learn about conversion values and how to choose the right SKAdNetwork conversion model for you.
Choosing who handles your conversion values
At this point, it’s important to stop and address an elephant in the room.
There can be ONLY ONE handler of the conversion value model for your app.
It should be your MMP.
Advertisers cannot have simultaneous updateConversionValue(_:) calls being made from their app on the client-side device. A mix of partners sending varying conversion values based on differing models would confuse final value outputs in the install notification postback, negating the ability of any party to extract accurate performance insights from the data. One partner must be chosen to handle this function.
While some ad platforms may offer their own models for advertisers to leverage via their integrated SDKs, a move in this direction would not be in the best interest of advertisers or the broader ecosystem of media partners. Not all media partners optimize or are incentivized the same. With SKAd, the conversion model you choose must be applied to your app as a whole and should not only cater to a single or subset of the media partners you work with.
As an unbiased, objective arbiter, the MMP is ideally positioned to handle the conversion value on behalf of advertisers.
MMP benefits:
- Standing integrations with ad networks, DSPs, and other partners to relay conversion value quality insights for optimization
- Already tracking in-app events on advertiser’s behalf, offering streamlined mapping to conversion models
- Server-side controls to change models without a full app update
- One SDK to facilitate MMP omni-channel attribution and SKAdNetwork
- Expeditious industry compliance for future updates to SKAdNetwork by Apple
Kochava is working with partners to unpack our approach to SKAd conversion modeling and ensure advertisers can continue to benefit from optimization on in-app engagement KPIs with all partners.
Ingesting SKAdNetwork postback data for ad networks and publishers
To help inform SKAdNetwork reports for advertisers, Kochava is working with ad networks, DSPs, and other integrated partners on a scalable and standardized approach to ingesting SKAdNetwork postbacks.
Kochava has established a standard reporting framework usable by any MMP and produced by any ad network using SKAdNetwork for deterministic, cohort-based attribution reporting. Due to the limitations of SKAdNetwork and postback delays from Apple to ad networks, Kochava understands the value in having a consistent reporting structure. It will facilitate ad networks to report on SKAdNetwork cohort outcomes and enable MMPs to consume the cohort reporting to augment real-time results available on users that opt-in to tracking through the AppTrackingTransparency (ATT) framework.
Be on the lookout for upcoming announcements on free SKAdNetwork support for ad networks from Kochava. If you’re an ad network, DSP or other Kochava partner, contact Integrations@Kochava.com to learn more about free SKAdNetwork solutions with Kochava.
SKAdNetwork reporting for advertisers
Kochava will offer two report types for advertisers to analyze SKAdNetwork campaign performance.
Reach out to your Kochava Client Success Manager for a preview of these SKAdNetwork reports.
Have questions about what SKAdNetwork means for you?
Reach out to one of our expert Client Success Managers or email support@kochava.com today with any questions you have. We’re here to help you maximize your growth through iOS 14 and beyond.
Stay tuned for more announcements about our upcoming SDK release for iOS 14 and SKAdNetwork support on our iOS 14 Resource Center.

Ethan Lewis – VP of Engineering & Architecture
Kochava