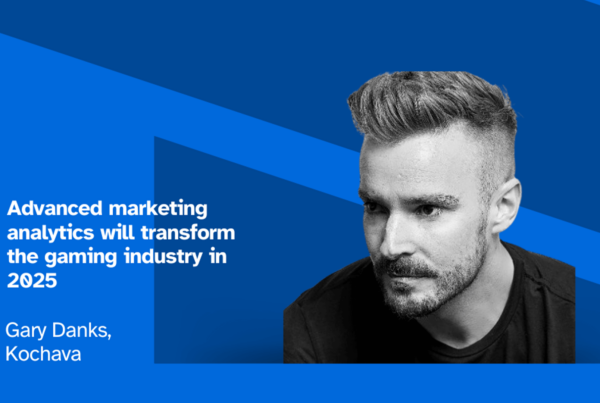Update your integration today.
Kochava has released its non-beta production iOS SDK with a modernized API to help app developers and marketers adapt to iOS 14, which Apple officially released on September 16th. This version includes all of Apple’s platforms, including macOS and watchOS. In addition, there are two new modules, KochavaUI and KochavaAdNetwork, which fully support SKAdNetwork conversion models and the AppTrackingTransparency (ATT) framework. This version also contains partial support for App Clips with full support of App Clip features available in the coming weeks.
The beta version was released at the beginning of the month and laid the foundation for advertisers and developers to prepare for the changes coming to their iOS apps.
Integrating the production SDK requires some light development effort. Support documentation is available to assist in the integration process. If you have questions regarding this SDK and best practices, please contact your Client Success Manager or email Support@Kochava.com.
Stay up to date with the latest information on iOS 14 and Kochava. Visit our iOS 14 Resource Center.
Visit Support Documentation on using the SDK.