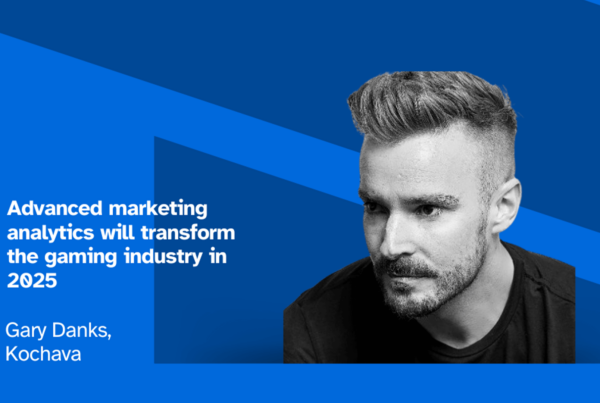What demand-side platforms and ad networks need to do for attribution of iOS campaigns
Apple’s upcoming iOS 14.5 this spring will change the way demand-side platforms (DSPs) and ad networks obtain attribution from Kochava. As we continue to focus on a marketer’s viability and presence on the App Store, we are making a series of additional network requirements on the ad engagement side to complement our marketer tools that comply with both the spirit and letter of Apple’s new policies.
More specifically, Kochava needs to identify and treat ad signals in accordance with the same fidelity we do in how we collect information through our measurement software development kit (SDK). This will also allow us to continue performing probabilistic attribution ONLY on ad interactions that happened on the web (mobile or desktop) wherein the user consents to tracking in the target app. The integration platforms impacted are iOS and web integrations on both the click and impression templates.
In preparation for enforcement of Apple’s AppTrackingTransparency (ATT) framework, Kochava will determine ad signal attribution eligibility. DSPs and ad networks have a number of decisions and preparations to make in order for Kochava to perform attribution of iOS 14.5 campaigns. Networks and DSPs, please review the changes below and advertisers, please ensure your media channel partners have made these changes to ensure maximum marketing insight retention.
Action items for DPS/ad networks integrated with Kochava:
- If you are sending a user agent to (and you are doing the redirect), Kochava can parse a valid OS version that reflects the user’s device.
- Add “ad_platform” and “att” plus three additional but optional ATT-related parameters for iOS, web (click and impression) templates. (Note: Templates are the specific click and impression URL that we maintain for a particular DSP/network and are global in nature.)
- Either replace all trackers currently in use with newly generated trackers (that use the new template) or append the additional parameters manually.
- If ad_platform is not provided, it is assumed to be in-app and subject to ATT, so it is crucial that you send “ad_platform=m_web” on your iOS click/impression requests for mobile web traffic. This will be treated as not subject to ATT and will result in probabilistic attribution ONLY to users who opt-in on the iOS conversion signal.
- If ad_platform is in-app or not provided, and ATT status is not provided/IDFA is not present, it is assumed to be in-app and opt-out, so it is crucial that you send the “att=1”/provide the IDFA of your in-app opt-in users. This will be treated as opt-in and will result in deterministic attribution to users who opt-in on the iOS conversion signal.
Parameters in question:
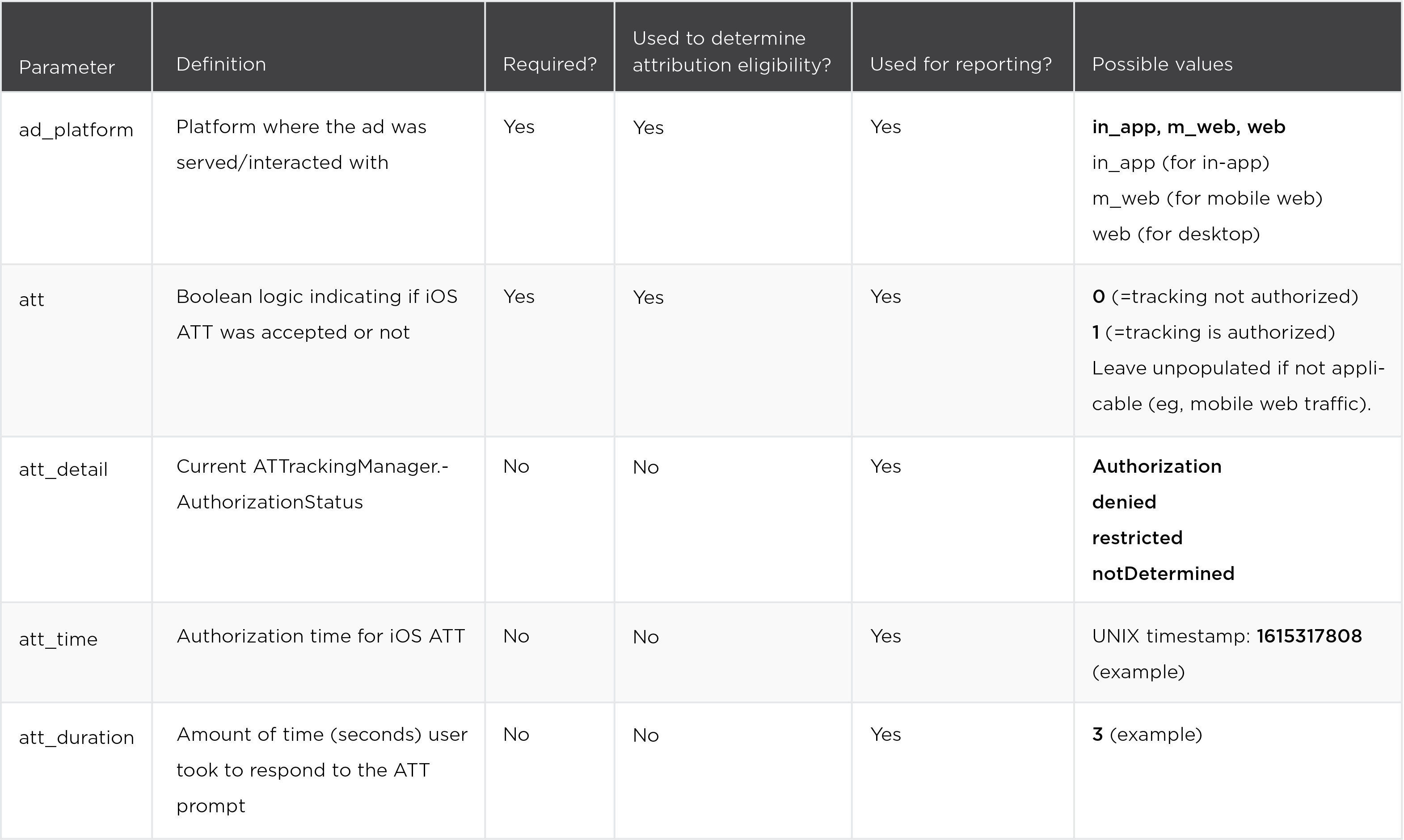
Specific impact to attribution
ATT will impact measurement of iOS app campaigns, and we’ll need to account for how and where the ad unit originated.
Based on the platform, OS Version, ad platform (mobile web vs in-app), channel (owned vs paid media), and ATT status/IDFA availability, Kochava will determine when and what type of attribution to apply to the conversion signal:
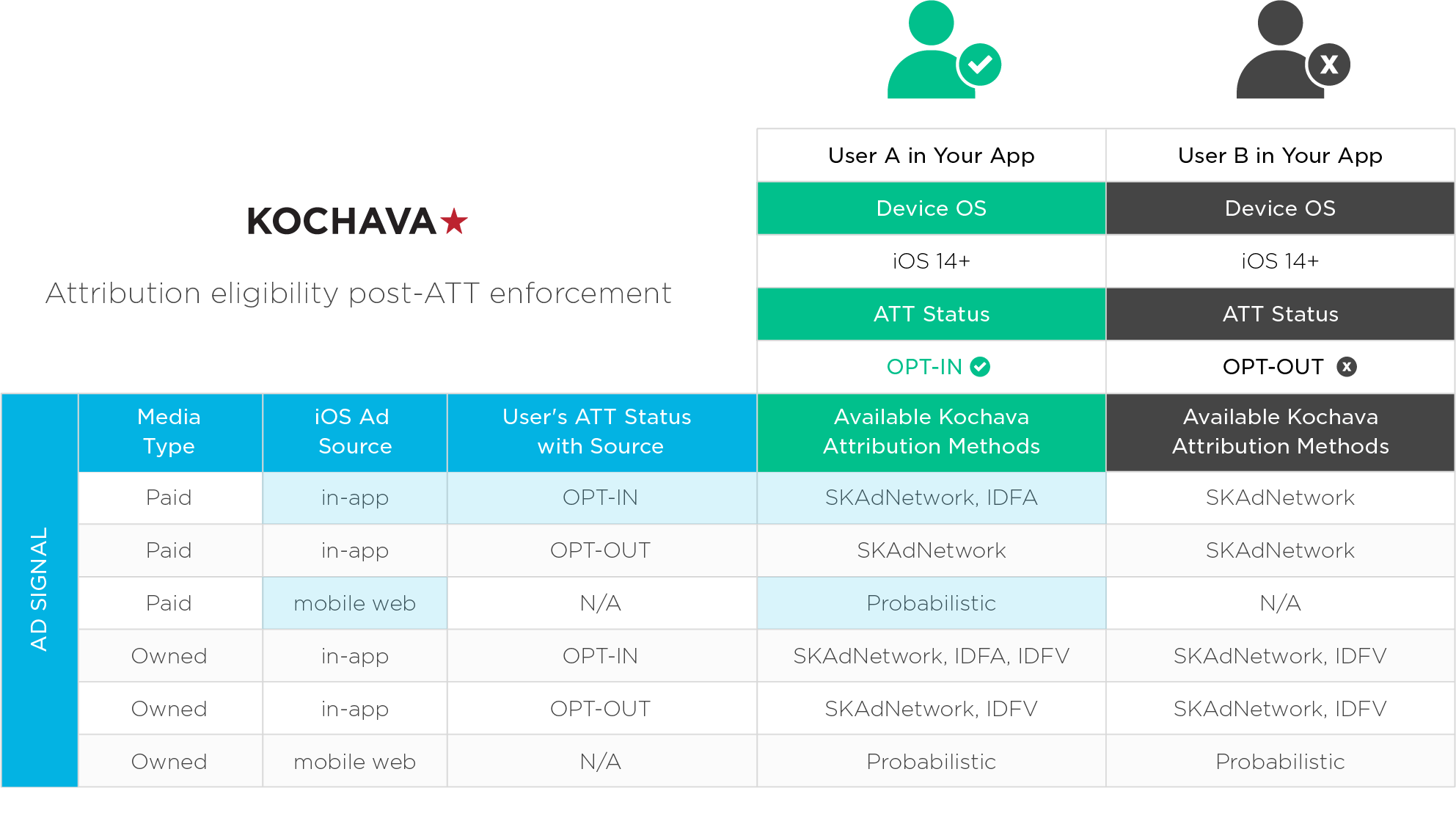
Advertisers should ensure that their media partners have made these changes and in short, to prevent disruption or negative impact to your web campaigns, please ensure these new parameters are included in your click and impression requests to Kochava.
Please reach out to integrations@kochava.com to get your click URL and impression URL templates updated for iOS 14.5 preparedness.

Mark Kellogg – Director of Technical Partnerships
Kochava