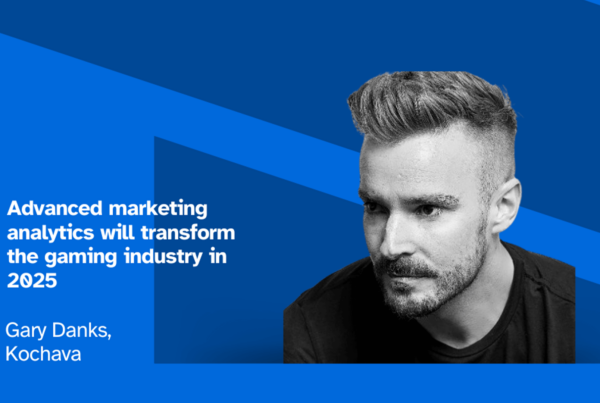Get support for the new Apple Search Ads and important SKAdNetwork enhancements
Apple’s iOS 14.5 update is swiftly approaching. Upgrade to the latest Kochava iOS software development kit (SDK) v4.4 to gain support for the future of Apple Search Ads under the new AdServices framework, plus valuable reporting enhancements related to Kochava’s SKAdNetwork conversion models.
Get the latest native iOS SDK here.
Please note that updated wrappers for Unity, Xamarin, etc. will be available in the coming weeks.
Apple Search Ads updates
Apple Search Ads is changing, and it’s likely to come sooner rather than later. The AdServices framework will eventually replace the current iAd framework used to attribute app downloads and redownloads to Apple Search Ads campaigns. Updating to the latest SDK version will ensure that your app is ready to make the seamless transition once Apple deprecates the current framework. Be on the lookout for more information on what changes to expect in your Apple Search Ads reporting once the cutover is complete.
SKAdNetwork conversion reporting enhancements
This latest SDK update also enhances the granularity of SKAdNetwork conversion value reporting, specifically relating to the measurement window, which can be anywhere between the day of install (D0) out to seven days post install (D7). The timing during which a user needs to open the app in order to trigger continuation of the measurement window data beyond day 0 has been expanded for maximum flexibility. For clients looking to obtain the most accurate measurement window values within reporting, update to iOS SDK 4.4.
About Kochava SKAdNetwork Conversion Models
Using Kochava, marketers can custom configure any one of four conversion models (highest value event completed, revenue, user journey, and engagement), set the post-install events that contribute to that model, and then set their measurement window anywhere between D0 to D7.

For more information about conversion values and choosing the best Kochava conversion model for you, download the SKAdNetwork Conversion Model guide here.
Have questions? Contact your Kochava client success manager or email us at support@kochava.com.