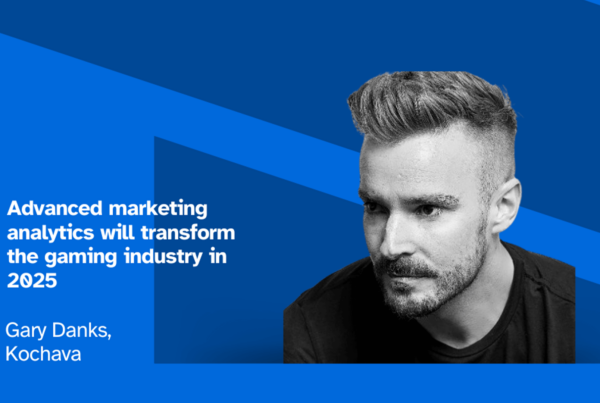The conquesting expert for app marketers who want to win every search and achieve top results on the Apple App Store

SANDPOINT, IDAHO — February 24, 2022 — Kochava, the leading real-time data solutions company for omni-channel attribution and measurement, today announced a brand new suite of productivity tools for ad words. Search Ads Maven will help marketers optimize their keyword targeting and conquest keywords over competitors more effectively than other App Search Optimization tools.
“70% of Apple App Store visitors use search to find their next app,” said Charles Manning, Founder and CEO, Kochava. “We designed Search Ads Maven to help put clients in the enviable top position through discovery of what keywords competitors are winning with, and move ahead of them in the results.”
Search Ads Maven is a best-in-class suite of productivity and automation tools that help with keyword analysis, keyword targeting strategy, and Apple Search Ads (ASA) campaign management. It will help marketers optimize keyword targeting and conquest keywords over competitors more effectively than other App Search Optimization tools.
How it works:
- Easily integrate with ASA, Slack, and mobile measurement partners (MMPs) to see performance against post-install goals.
- Search Ads Maven then synchronizes everything configured in ASA, making buying search ads more streamlined. Also, easily integrate with multiple ASA accounts. This allows agencies to use a single dashboard to manage app search optimization for many customers far more efficiently than with other tools.
- A very robust solution, Search Ads Maven incorporates all the capabilities of ASA, and includes Apple Search Tab in the same easy-to-use dashboard.
For more information, go to www.searchadsmaven.com or contact support@kochava.com.
About Kochava
Kochava Inc. is a real-time data solutions company offering the leading omni-channel measurement and attribution solutions for data-driven marketers. The Marketers Operating System™ (m/OS) from Kochava empowers advertisers and publishers with a platform that seamlessly integrates and manages customer identity, measurement and data controls. Unlike the complicated, siloed tech stacks employed today, the m/OS takes the next step: unifying all of your data and critical omni-channel solutions into a cohesive, operational system that goes beyond data aggregation and reporting. The m/OS provides the foundation for limitless advertiser and publisher tools, including the option to build third-party solutions onto the platform. By design, m/OS facilitates success by making data accessible and actionable to maximize ROI.
With a culture of customer-driven innovation, dedication to data security, and the most powerful tools in the ecosystem, Kochava is trusted by top brands to harness their data for growth. Headquartered in Sandpoint, Idaho, the company has offices globally. For more information visit their web site www.kochava.com. Follow Kochava on social media: Facebook, Twitter, and LinkedIn.