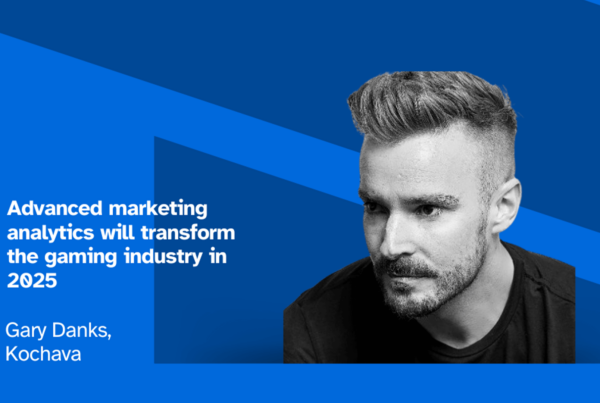Partnership optimizes marketer’s Apple Search Ads campaigns
SANDPOINT, Idaho and LONDON, England –June 15, 2022 – Search Ads Maven powered by Kochava, the leading Apple Search Ads (ASA) campaign management platform, and Machine Advertising, the market leader in always-on incremental measurement technologies, today announced a sales and distribution partnership for Search Ads Maven.
The partnership enables Machine Advertising to sell and deploy the Search Ads Maven toolset which helps marketers optimize ASA media spend and conquest their competitors for compelling keywords on the Apple App Store. Through the partnership, app marketers promoting on iOS can look forward to a combination of Machine Advertising’s suite of incrementality tools with advanced ASA activation features provided by Search Ads Maven.
“We created Search Ads Maven for app marketers who want to win every Apple Search Ads search and achieve top results on the Apple App Store,” said Charles Manning, Founder and CEO, Kochava. “It puts marketers in the best position to diversify their ad portfolio through integration with whichever mobile measurement partner they choose, create custom goals, and receive insights on return on ad spend and ltv.”
“ASA is quickly becoming one of the most important channels for UA,” said Gary Danks, Managing Director and Founder, Machine Advertising. “Machine partnered with Search Ads Maven because we saw the immense opportunity to offer the market the best in class ASA product.”
Search Ads Maven is a best-in-class suite of productivity and automation tools that help with keyword analysis, keyword targeting strategy, and ASA campaign management. Search Ads Maven and Machine Advertising’s combined data set will enable marketers to optimize keyword targeting and conquest over competitors more effectively than other App Search Optimization tools.
How it works:
- Easily integrates with ASA, Slack, and mobile measurement partners (MMPs) to see ASA performance against post-install goals.
- Search Ads Maven then synchronizes everything configured in ASA, making buying search ads more streamlined. Also, easily integrates with multiple ASA accounts. This allows agencies to use a single dashboard to manage app search optimization for many customers far more efficiently than with other tools.
- A very robust solution, Search Ads Maven incorporates all the capabilities of ASA, and includes Apple Search Tab in the same easy-to-use dashboard.
For more information, go to www.searchadsmaven.com or contact support@kochava.com.
About Machine Advertising
Machine Advertising creates award-winning app marketing products to help brands maximise performance and reduce the cost of acquisition.
Machine products bring the correct data into focus by using data-driven attribution models, advanced protection against ad fraud and predictive AI. This creates a unique view of the marketplace, provides marketers with clear actionable data, and improves results immediately.
Machine Advertising was founded in 2016 in London. For more information on Machine Advertising, visit their website: www.machineadvertising.com.
About Kochava
Kochava Inc. is a real-time data solutions company offering the leading omni-channel measurement and attribution solutions for data-driven marketers. The Marketers Operating System™ (m/OS) from Kochava empowers advertisers and publishers with a platform that seamlessly integrates and manages customer identity, measurement and data controls. Unlike the complicated, siloed tech stacks employed today, the m/OS takes the next step: unifying all of your data and critical omni-channel solutions into a cohesive, operational system that goes beyond data aggregation and reporting. The m/OS provides the foundation for limitless advertiser and publisher tools, including the option to build third-party solutions onto the platform. By design, m/OS facilitates success by making data accessible and actionable to maximize ROI.
With a culture of customer-driven innovation, dedication to data security, and the most powerful tools in the ecosystem, Kochava is trusted by top brands to harness their data for growth. Headquartered in Sandpoint, Idaho, the company has offices globally. For more information, visit their website www.kochava.com. Follow Kochava on social media: Facebook, Twitter, and LinkedIn.