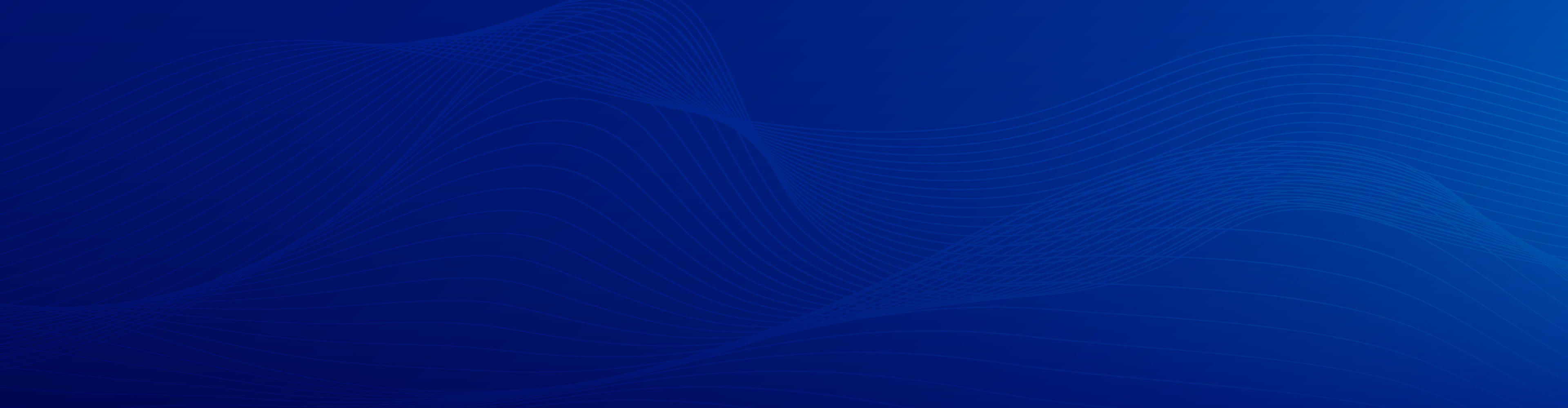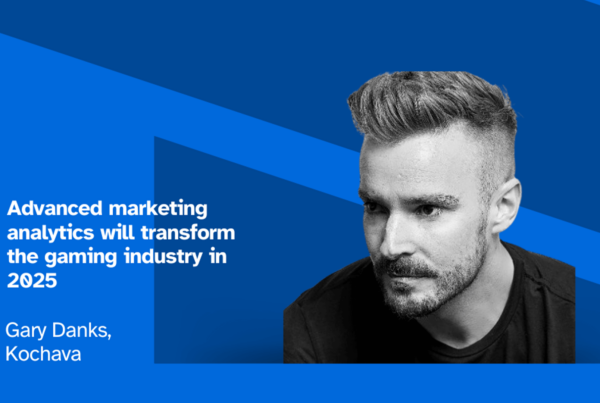As the mobile space matures, advertisers are shifting ad dollars back to a more conventional advertising vehicle—television. Well-placed TV advertisements can offer a strong boost to downloads as well as reengagement.
The challenge with TV ads is that the direct impact is difficult to measure. Sophisticated mobile UA teams are highly data-driven and unsatisfied with simply waiting to see what the uplift “appears” to be. The Kochava Data Science team has developed a method for measuring TV lift that puts engagement into the context of your larger user base, in a highly relevant fashion. The first step is to establish a baseline of unattributed installs based on historical data patterns. By strategically selecting relevant timeframes leading up to the TV campaign Kochava can accurately identify the impact of the campaign.
The Kochava Data Science team has developed a method for measuring TV lift that puts engagement into the context of your larger user base, in a highly relevant fashion. The first step is to establish a baseline of unattributed installs based on historical data patterns. By strategically selecting relevant timeframes leading up to the TV campaign Kochava can accurately identify the impact of the campaign.
 In the image above, the orange dotted line shows the baseline of historical unattributed installs and the blue line shows the actual unattributed installs for the day. The deviation between the lines shows the impact of your ad. Further, the consistency between the baseline and the actual, before the TV ad aired, verifies the modeling.
Learn more about the Kochava Difference, or get started today!
In the image above, the orange dotted line shows the baseline of historical unattributed installs and the blue line shows the actual unattributed installs for the day. The deviation between the lines shows the impact of your ad. Further, the consistency between the baseline and the actual, before the TV ad aired, verifies the modeling.
Learn more about the Kochava Difference, or get started today!
 The Kochava Data Science team has developed a method for measuring TV lift that puts engagement into the context of your larger user base, in a highly relevant fashion. The first step is to establish a baseline of unattributed installs based on historical data patterns. By strategically selecting relevant timeframes leading up to the TV campaign Kochava can accurately identify the impact of the campaign.
The Kochava Data Science team has developed a method for measuring TV lift that puts engagement into the context of your larger user base, in a highly relevant fashion. The first step is to establish a baseline of unattributed installs based on historical data patterns. By strategically selecting relevant timeframes leading up to the TV campaign Kochava can accurately identify the impact of the campaign.

The baseline modeling is further verified by the consistency between the model and the actual, before the TV ad aired.