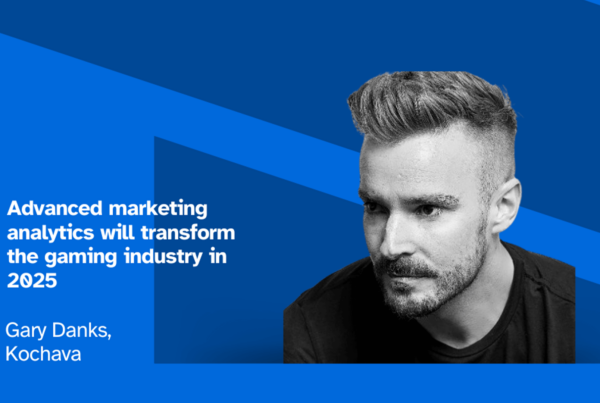Why you need cross-device and cross channel-measurement
These days, users hop from one device to another, streaming movies and shows, making purchases, and playing games over multiple platforms. With all of these different touchpoints, it’s hard to say where your users will go next or is it? Kochava IdentityLinkⓇ connects these dots to form a complete perspective of your user’s journey with privacy-first identity resolution.
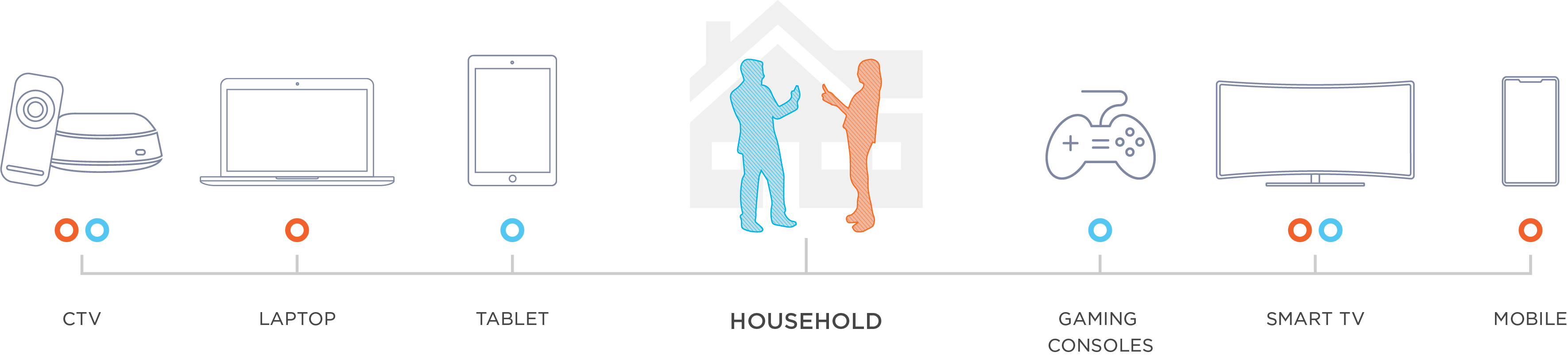
What is identity resolution and why is it important?
In marketing, identity resolution is the method of measuring user data and matching it across devices, platforms, and channels to create an omni-channel, cross-device profile of a user. Utilizing identity resolution tools enables advertisers to gain a more holistic view of the user journey to better deliver personalized and relevant content, experiences, products, and services to their customers. It also provides vital intelligence for informing omni-channel marketing strategy.
What is IdentityLink® and how does it work?
IdentityLink® enables marketers to append one or more first-party user identifiers from their own CRM or internal systems to online user engagement. Online user engagement may encompass in-app events and website transactions across any device and platform. With all user engagements tagged, user-level data can be tied to device-level transactions and acquisition or reengagement channel attribution. IdentityLink® acts as a spine to connect the dots.
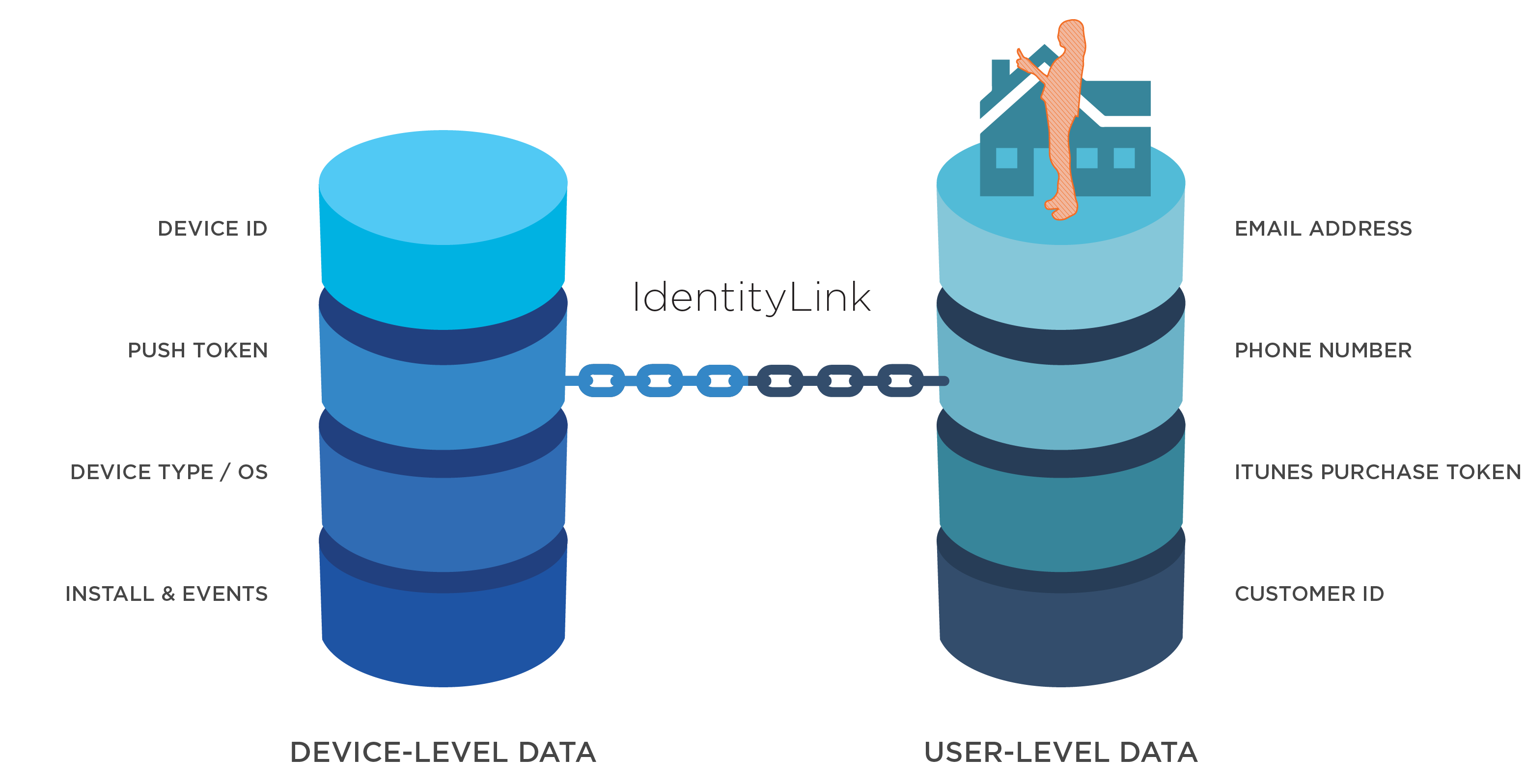
Marketers can see the initial channel of acquisition for a user, the devices through which they engage with web and app properties, and even onboard offline data and/or overlay third-party data for audience enrichment.
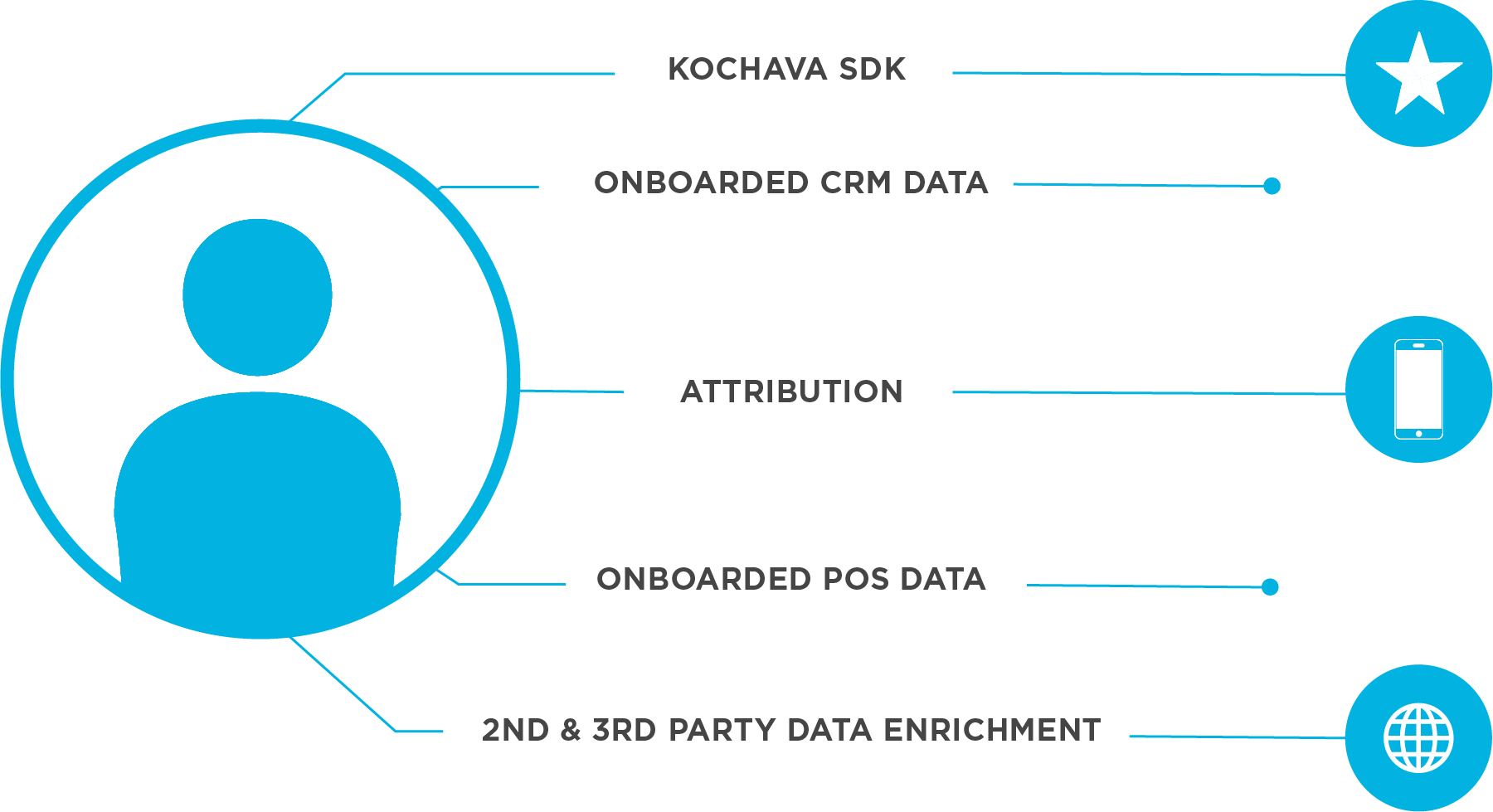
IdentityLink® for targeting intelligence
Aside from providing insights into a user’s behavior across devices and platforms, IdentityLink® helps marketers achieve maximum return on investment (ROI). Understanding both user and household profiles helps you refine targeting strategies and suppression of targeting to any devices or households that are already your customers.
IdentityLink® for LTV optimization
IdentityLink® makes it possible to identify the initial touchpoint of your best customers, albeit mobile-first, display-first, CTV-first, etc. Knowing which user journeys deliver the highest LTV helps you allocate your media budget where it will do the most good. An eCommerce business gained cross-device insights provided by Kochava measurement and IdentityLink® to find that users who started on the web and later moved to in-app had a much higher LTV than users who had an app-to-web journey. From this information, this business was able to optimize their media spend more effectively, driving more first-time customers to their website and then utilizing smart banners and other owned media channels to subsequently encourage app adoption.
Find out what you can do with IdentityLink®. Contact us today!
Existing customers, contact your Client Success Manager or email support@kochava.com.