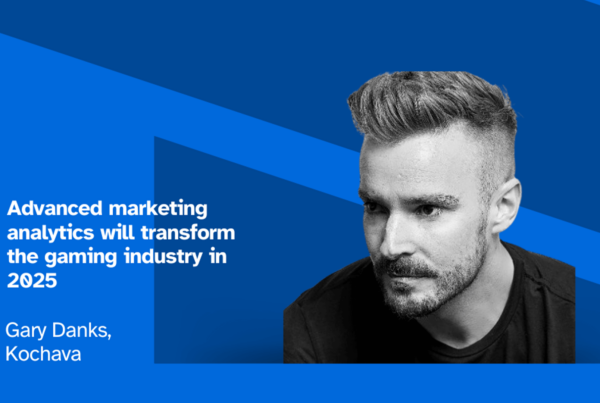Apple will not enforce AppTrackingTransparency (ATT) framework until early 2021.
As was announced last week by Apple, the IDFA will continue to be available for use and collection until sometime in early 2021 when ATT enforcement commences. What this means is that the IDFA can be gathered and used on iOS 14, just as it is today, without ever requesting user permission through the AppTrackingTransparency (ATT) framework. The behavior is identical to iOS 13 and prior.
In the interim, utilization of the ATT framework will be optional, but the consent status of a prompted user will be persisted. If a user is prompted and does not consent, you will lose access to the IDFA from that point forward. There will not be an opportunity to re-prompt the user again. If a user is prompted and does consent, the IDFA will be accessible from that point forward.
In response to this, Kochava has added additional first-class SDK configuration options – allowing developers to defer ATT utilization until Apple provides a concrete enforcement deadline. This aligns with the guidance from Apple for developers to hold off implementing ATT in their apps for the time being.
Please visit our support documentation for more details.
If you have any questions, contact your Client Success Manager or email Support@Kochava.com.