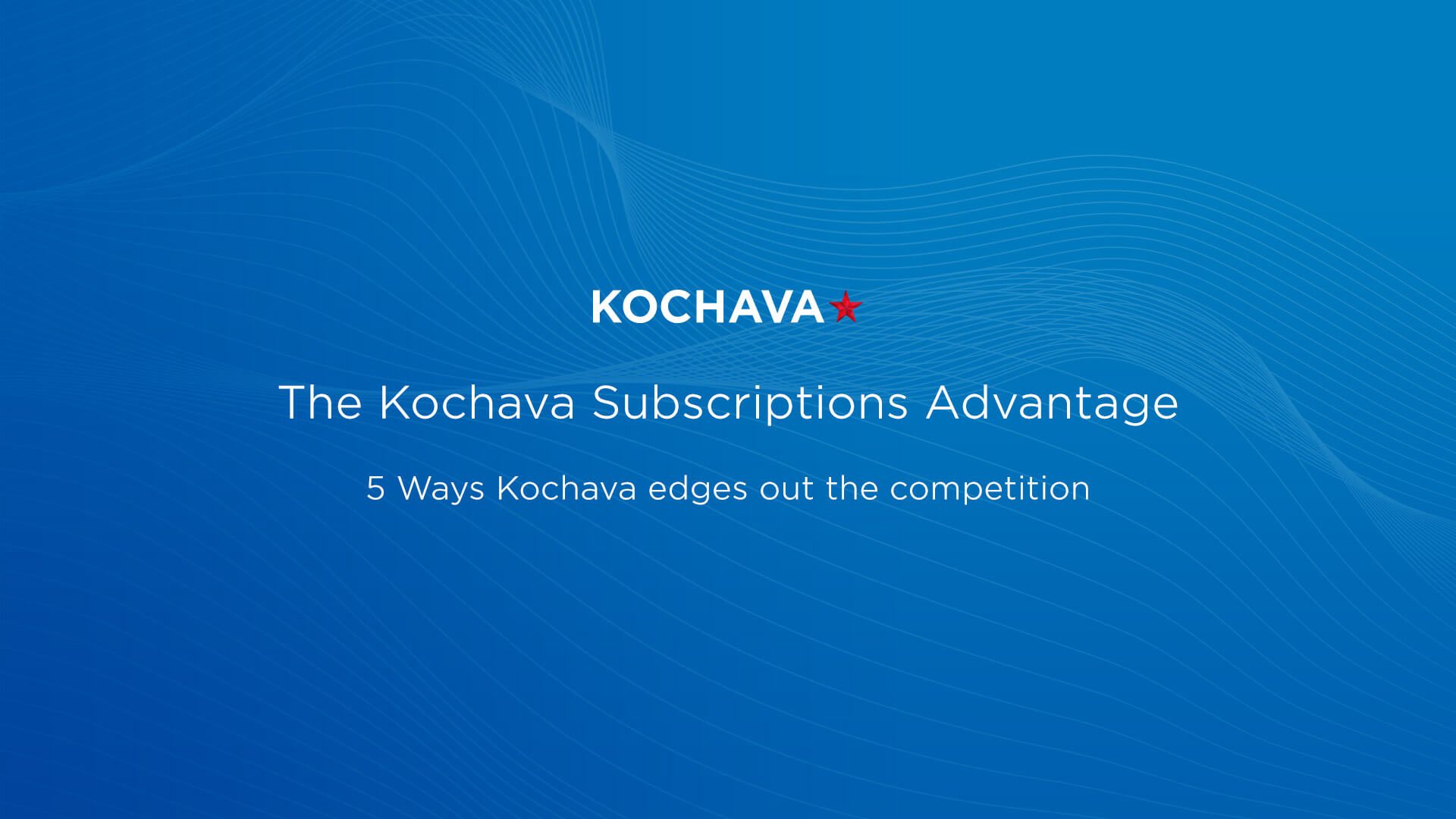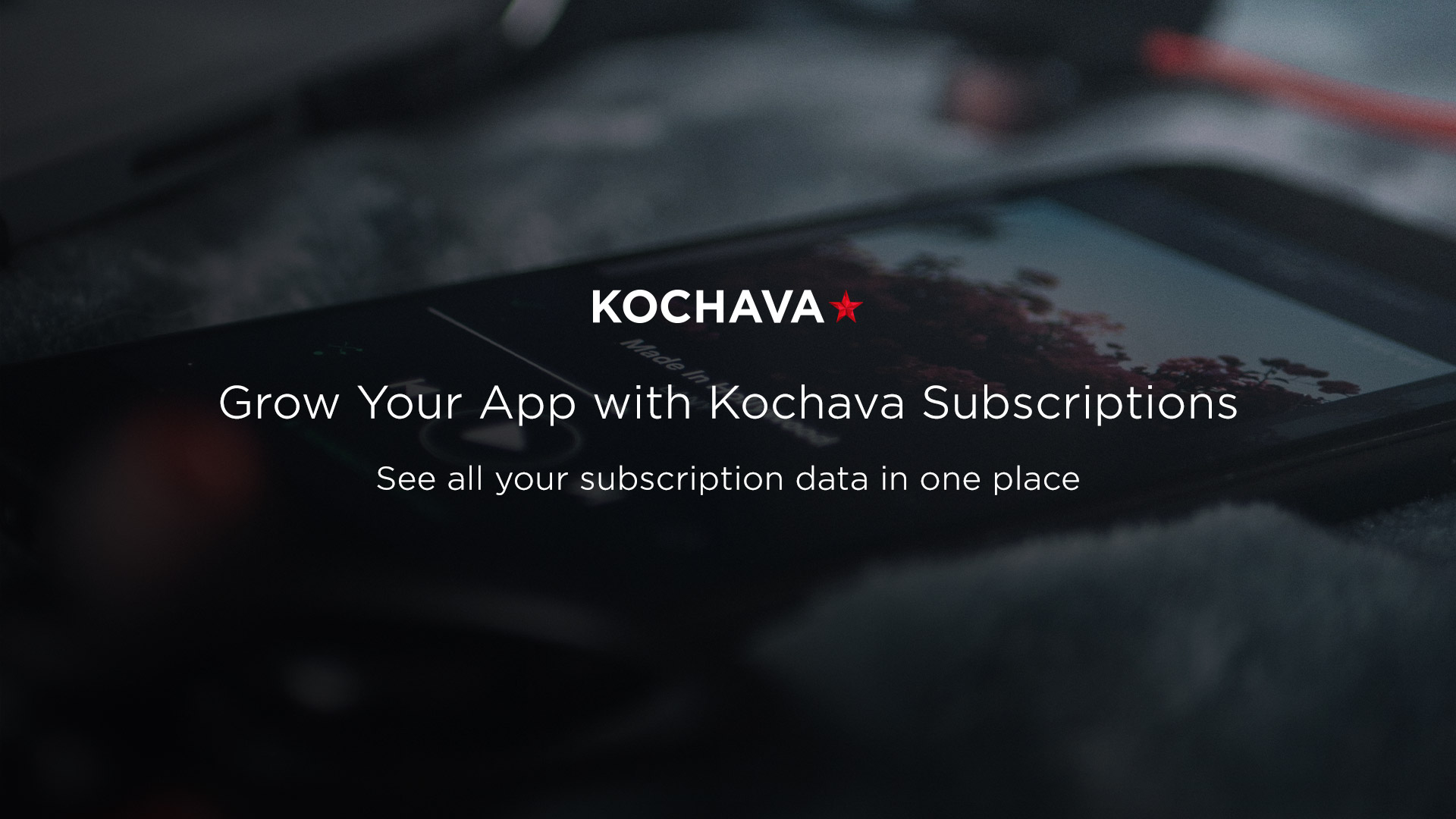Subscription | Definition
A Subscription is an agreement between a supplier and customer for a product or service paid for by the customer on a scheduled basis, usually monthly or yearly.
What is a Subscription Business Model?
A subscription business model is a business model in which a customer must pay a recurring price at regular intervals for access to a product or service.