Helping publishers, ad networks, and DSPs support Apple’s SKAdNetwork without the heavy lifting and costly infrastructure investment.
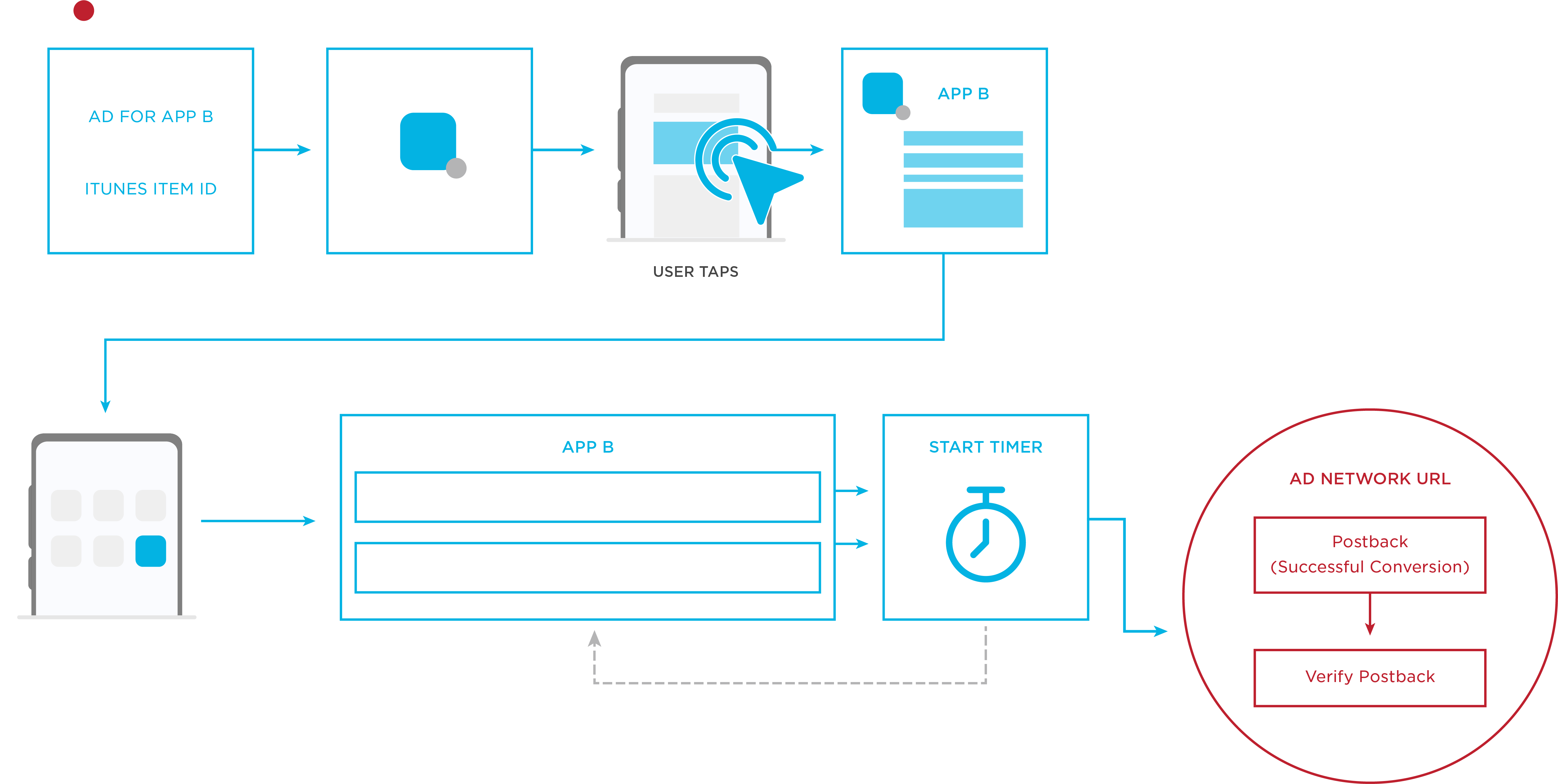
Explore our clear-labeled, software-as-a-service (SaaS) solution that’s meeting the needs of publishers, demand-side platforms (DSPs), and ad networks as the iOS mobile advertising landscape transforms.
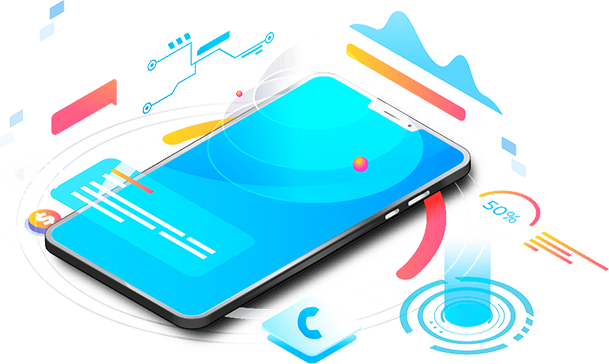
Streamline SKAdNetwork Support
Fast-track your implementation efforts for Apple’s SKAdNetwork, and provide support for advertisers who demand adoption, while maximizing your monetization on iOS 14.

Avoid Cost-Burden
Avoid the expense of adding new in-house infrastructure to ingest, store, and report SKAdNetwork postback data to mobile measurement vendors, advertisers, and their partners.
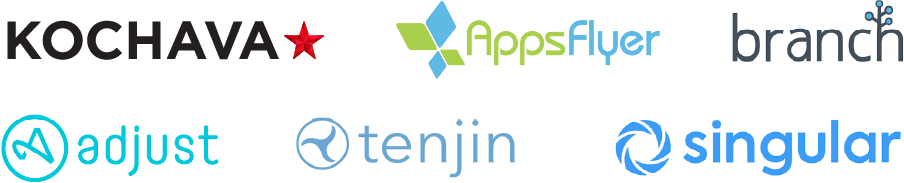
Support for any Measurement Vendor
Seamlessly work with any major mobile measurement vendor used by advertisers, including: Kochava, Adjust, AppsFlyer, Branch, Singular, and Tenjin.
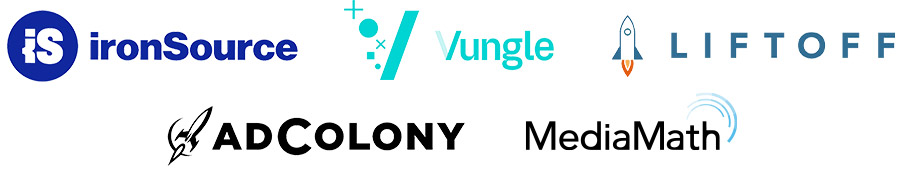
Build on a Trusted Relationship
With more than 4,500+ integrations, chances are you’re already a Kochava partner. Work with our premier integrations team to implement your SKAdNetwork support.
“With our existing network infrastructure, partner integrations, and data syndication capabilities, Kochava is uniquely positioned to provide out-of-the-box SKAdNetwork support for publishers, networks, and DSPs. These partners need to support SKAdNetwork to remain relevant with advertisers and maximize their iOS monetization efforts.”
Charles Manning, Founder & CEO, Kochava
Are you a publisher with a first-party audience?
Maximize your monetization potential with Kochava for Publishers.
Cross-Promo Measurement
Deterministically measure cross-promotional efforts across your portfolio of apps, even supporting titles across multiple measurement partners.
Direct Deal/PMP Support
Host first-party ad measurement in-house to facilitate direct deals and private marketplace (PMP) opportunities with advertisers.
Identity Solutions
Know and reach your users better with audience enrichment, identity resolution, and audience extension.


